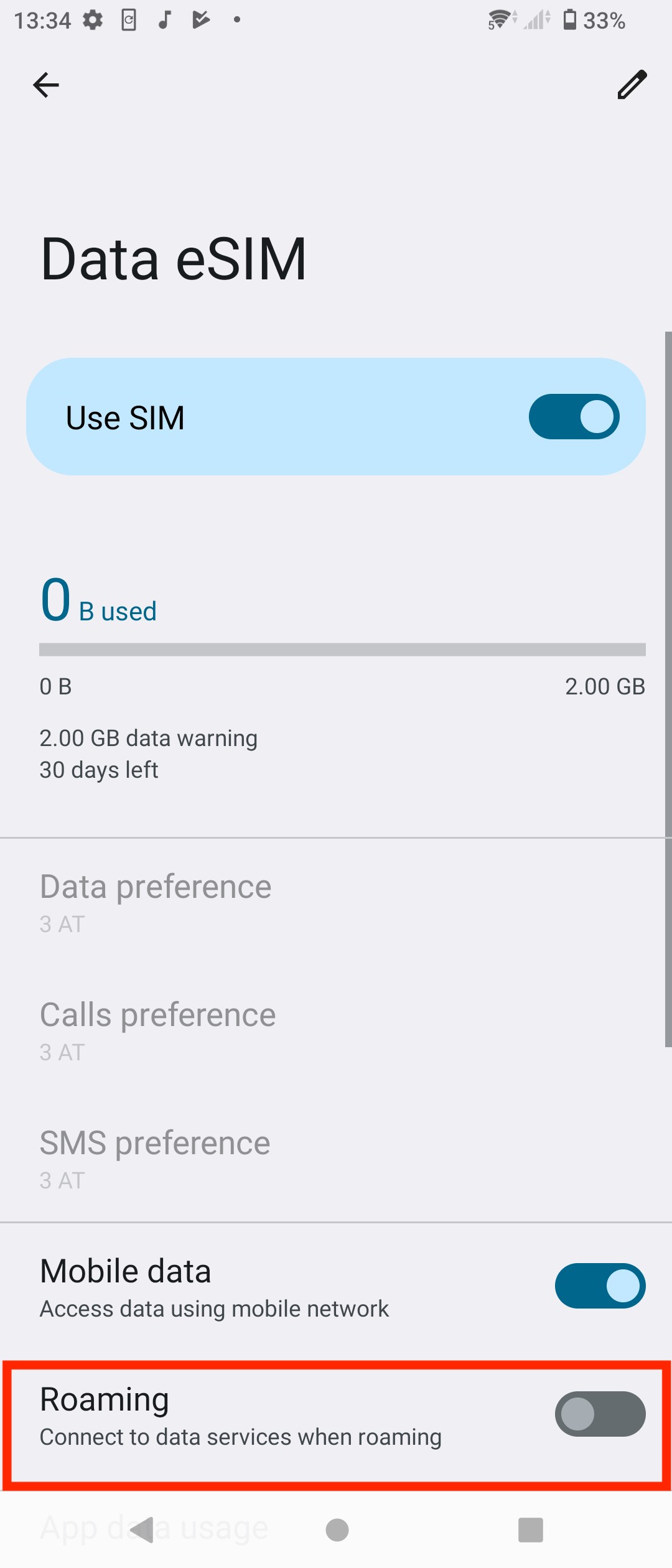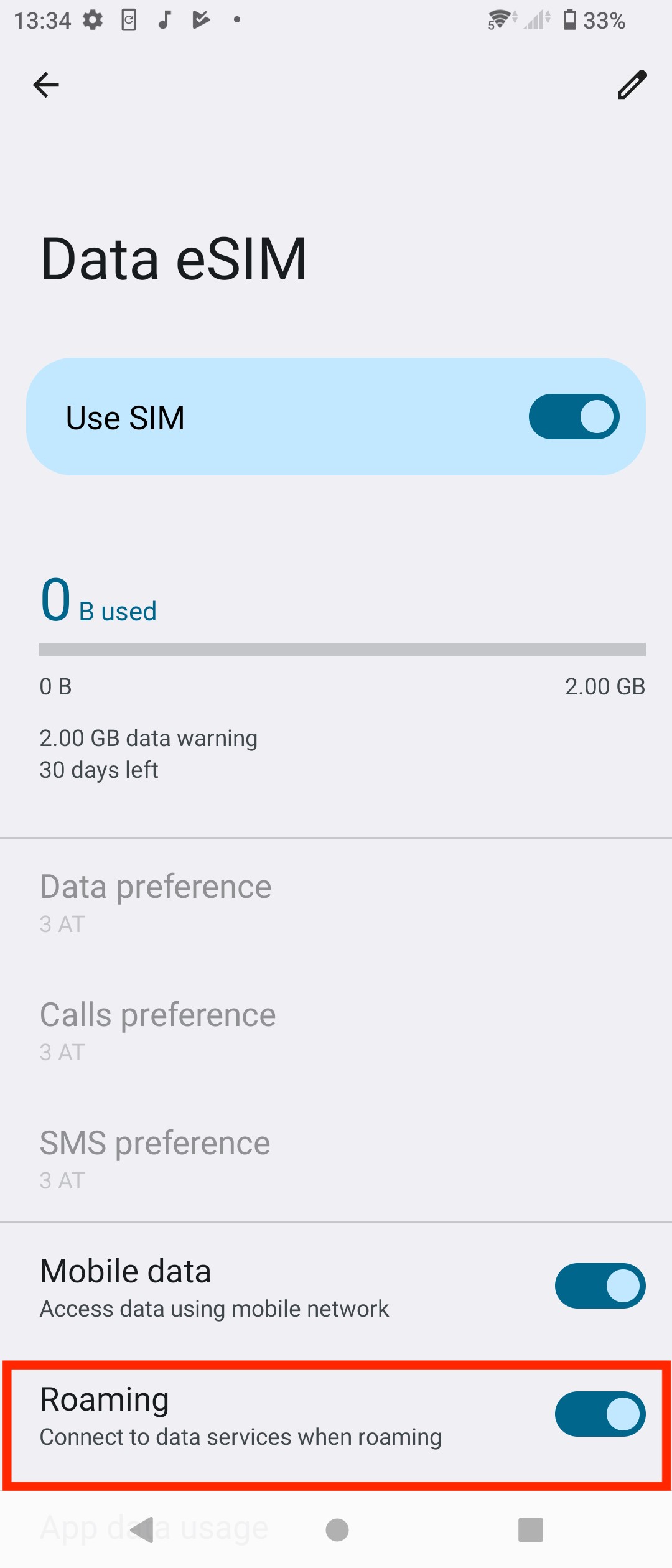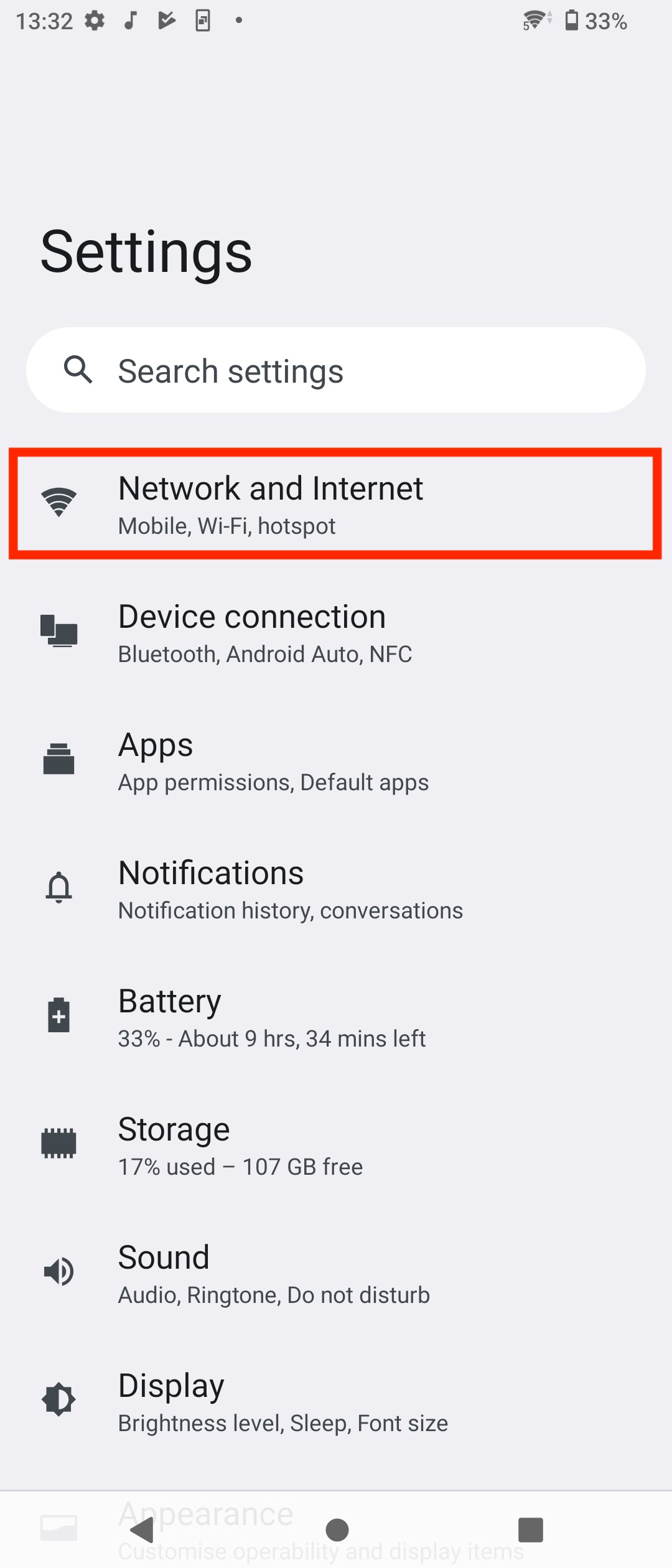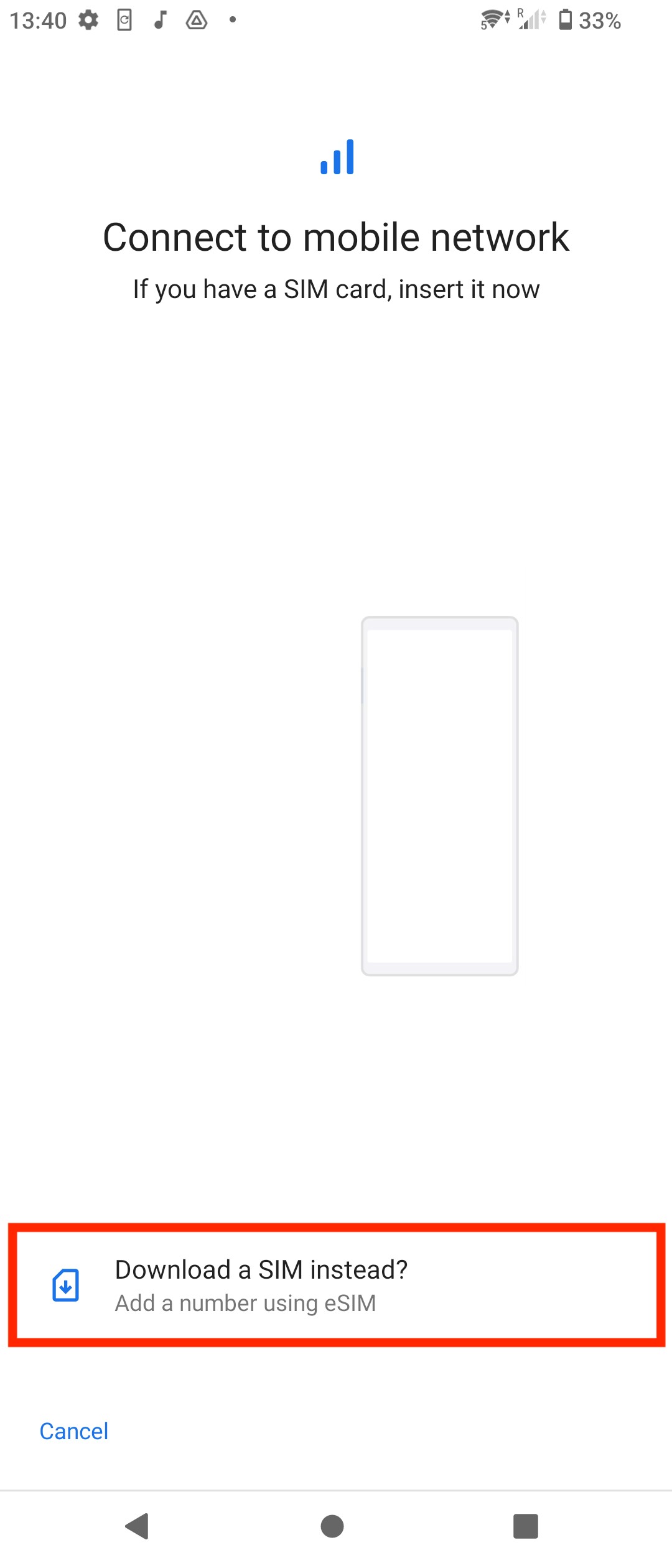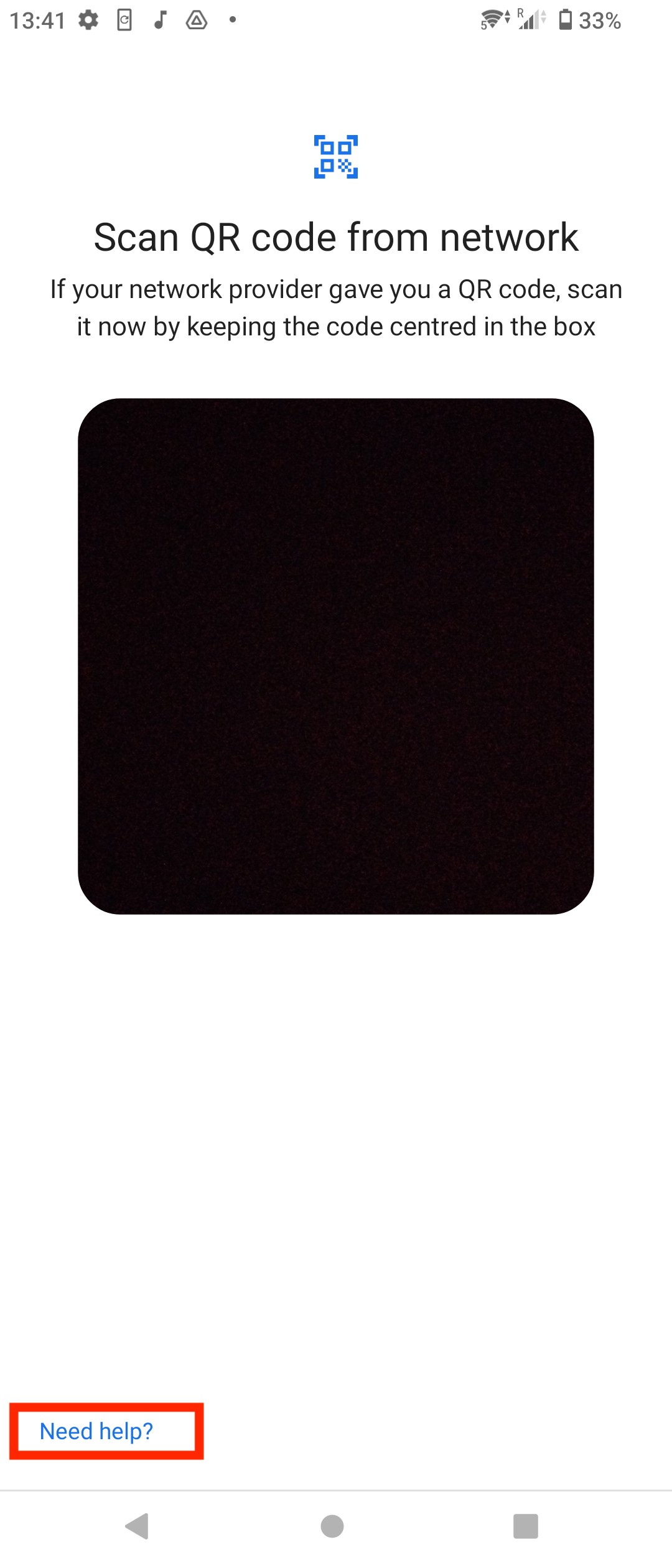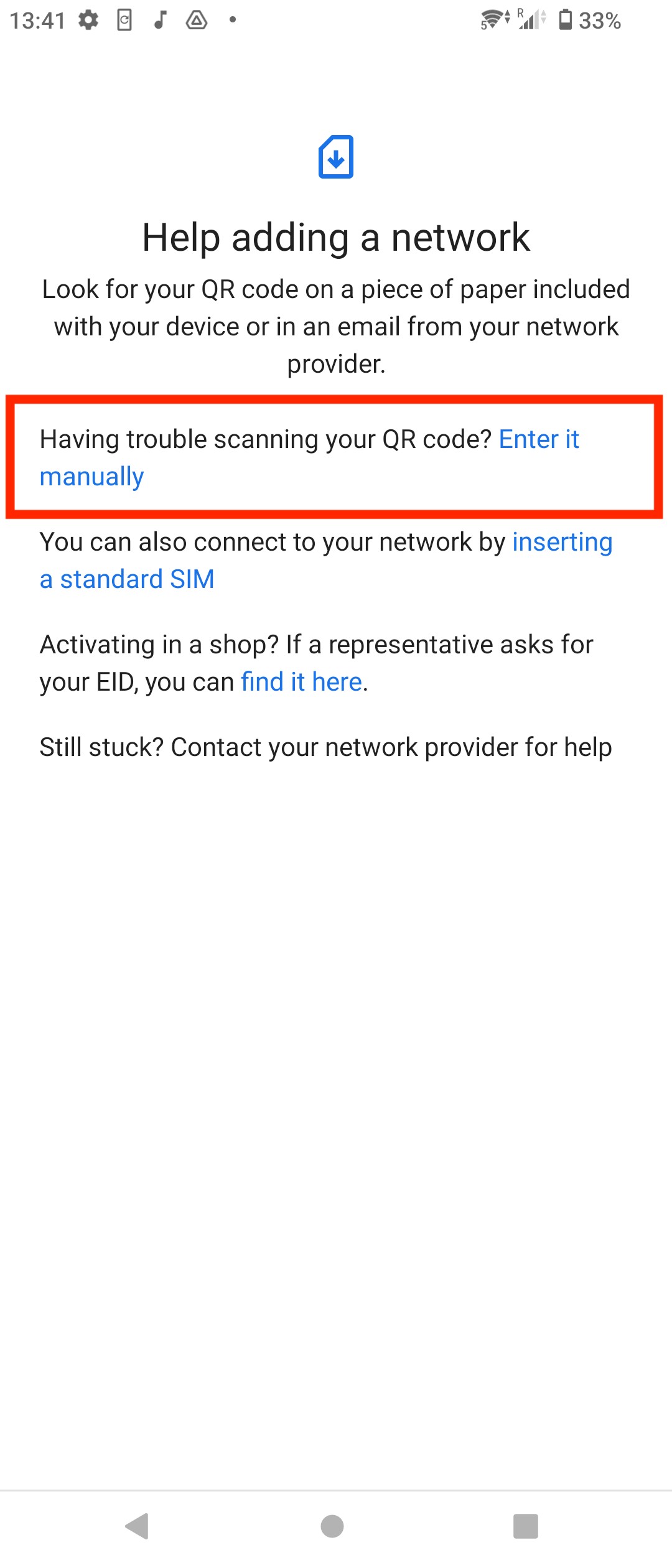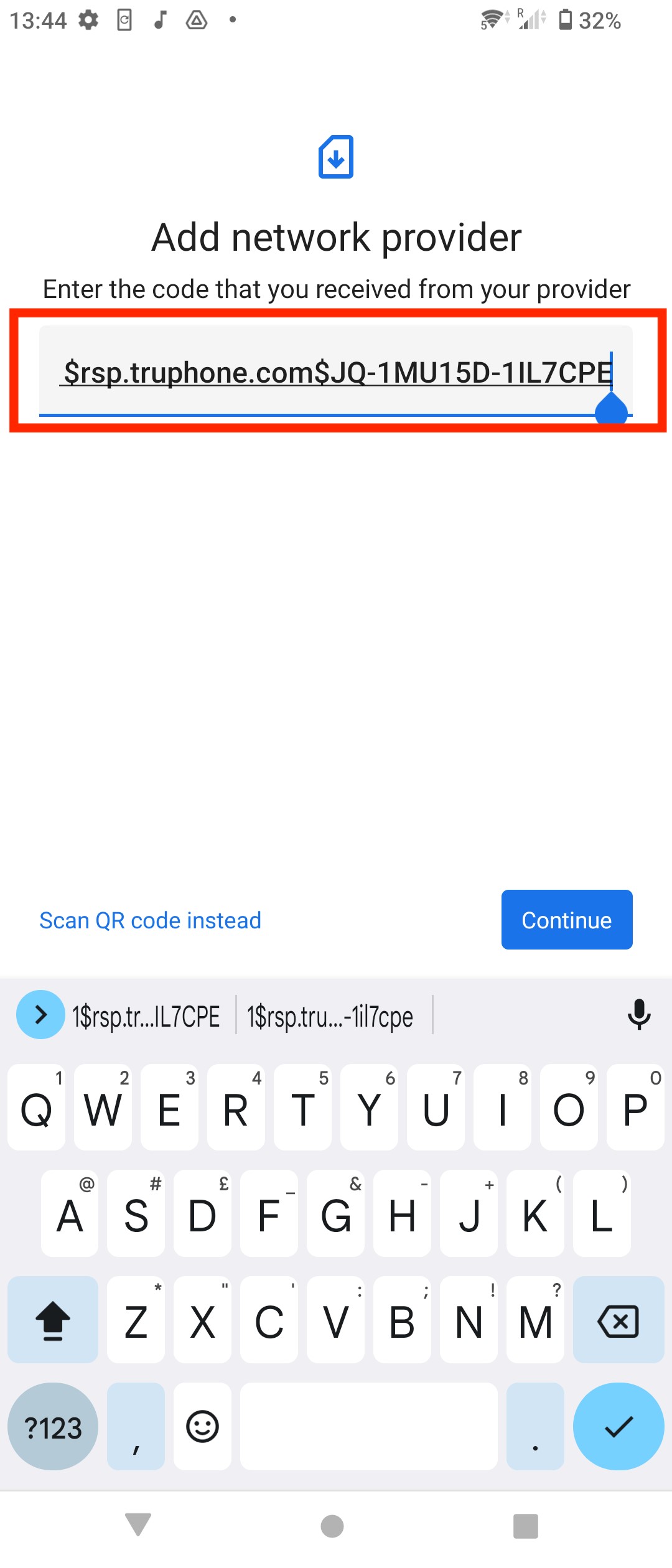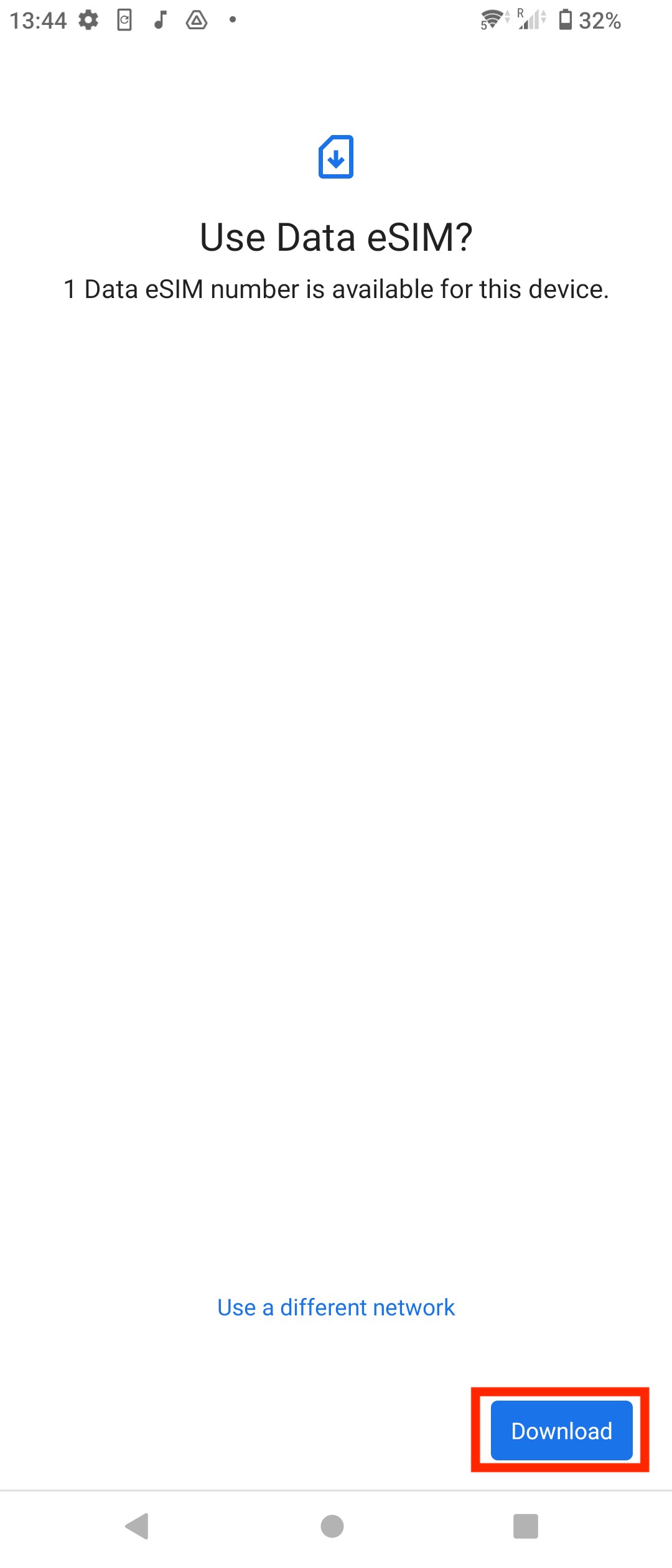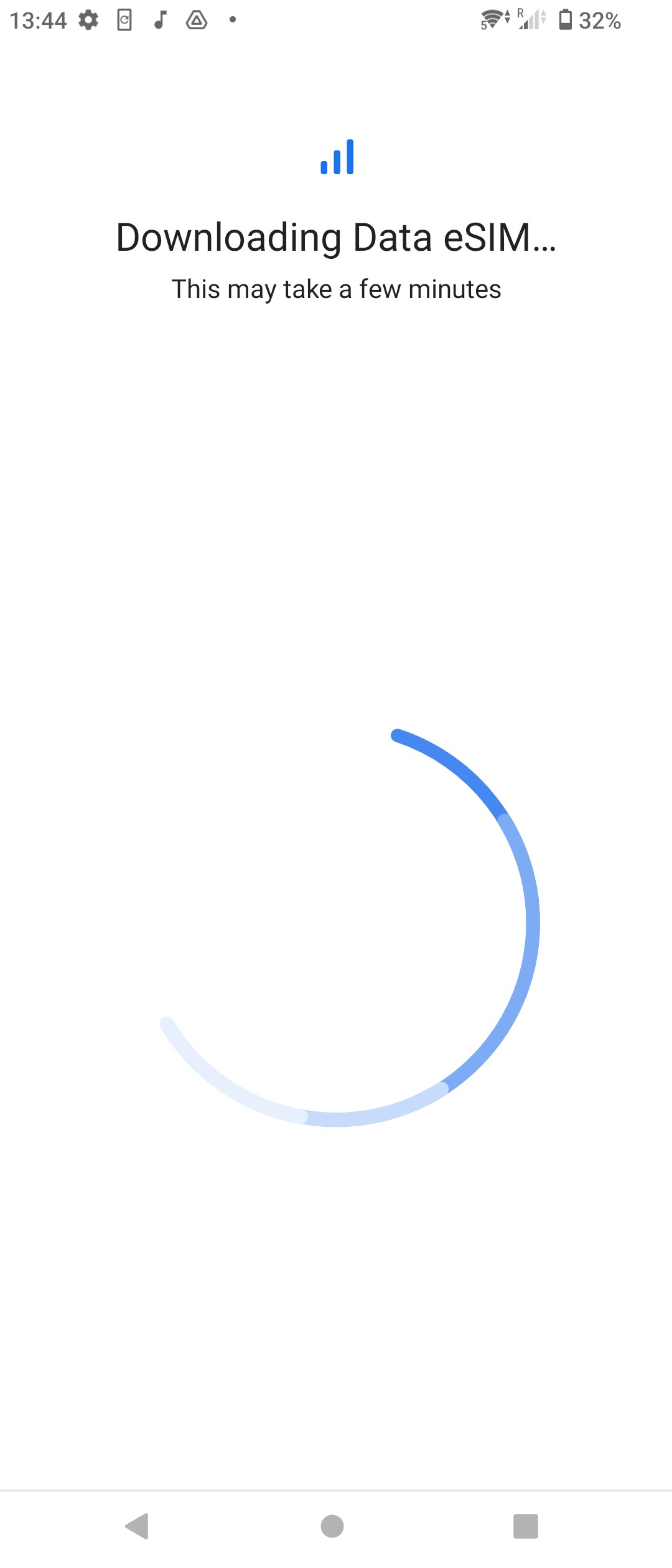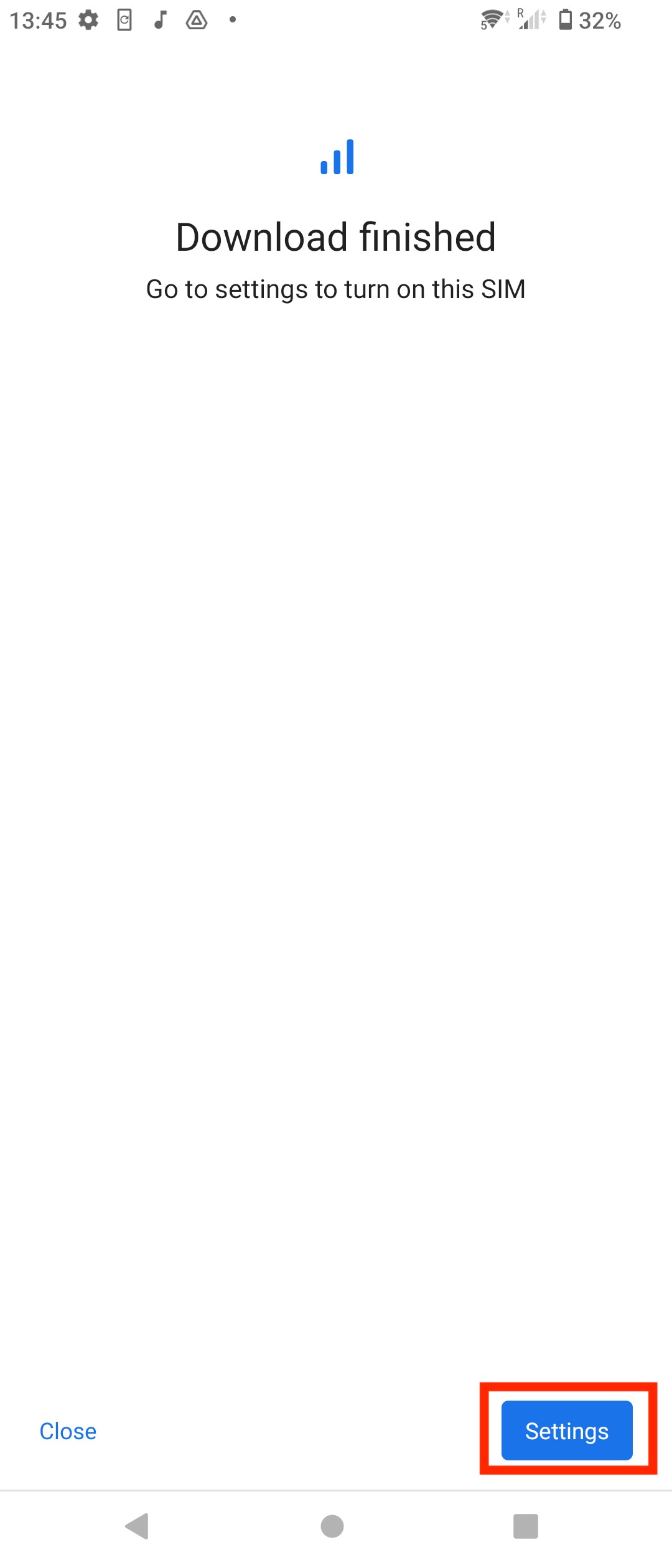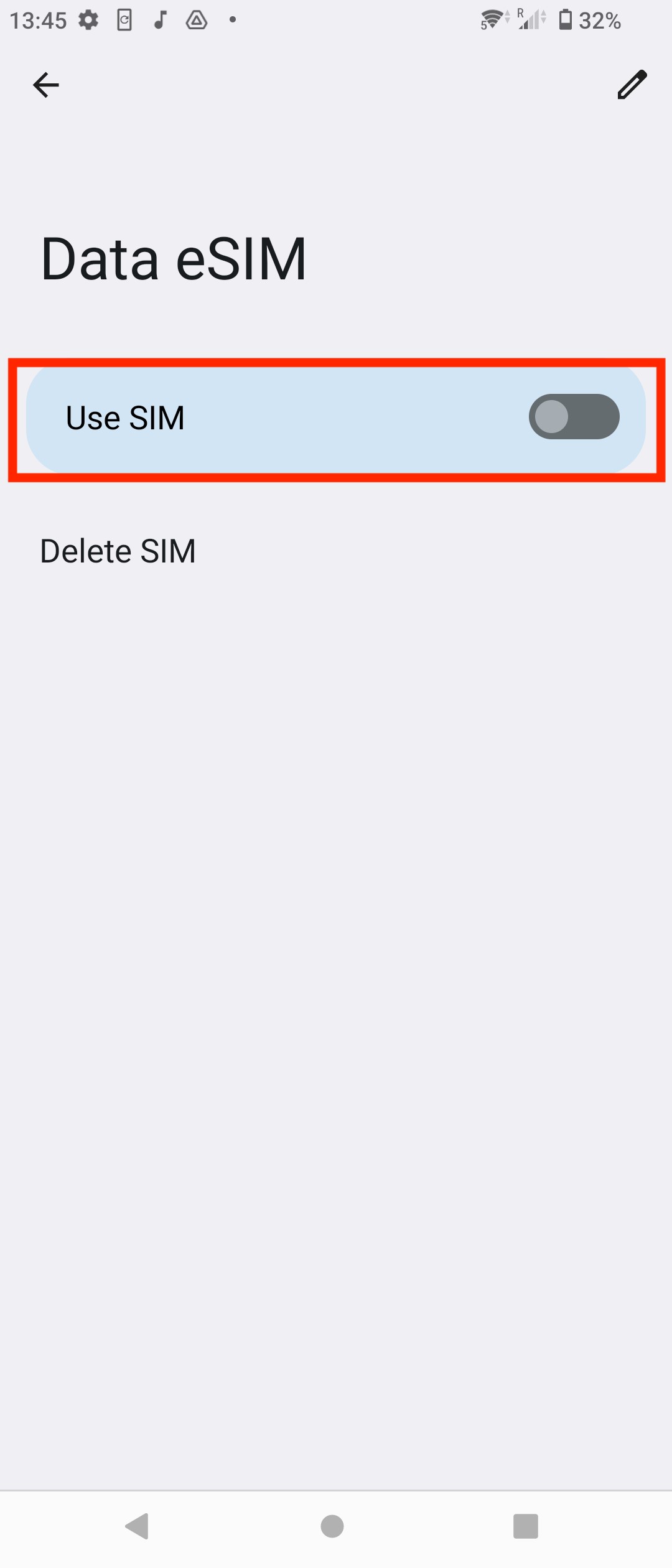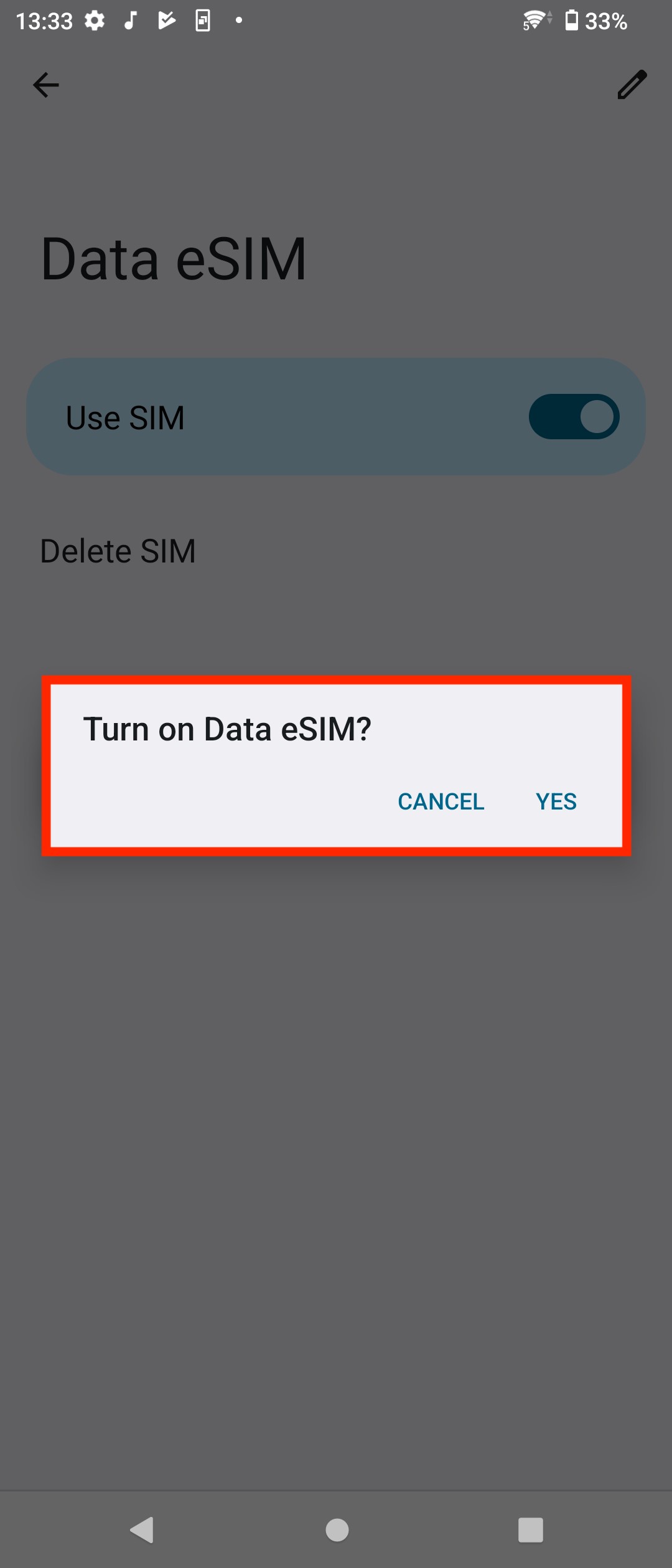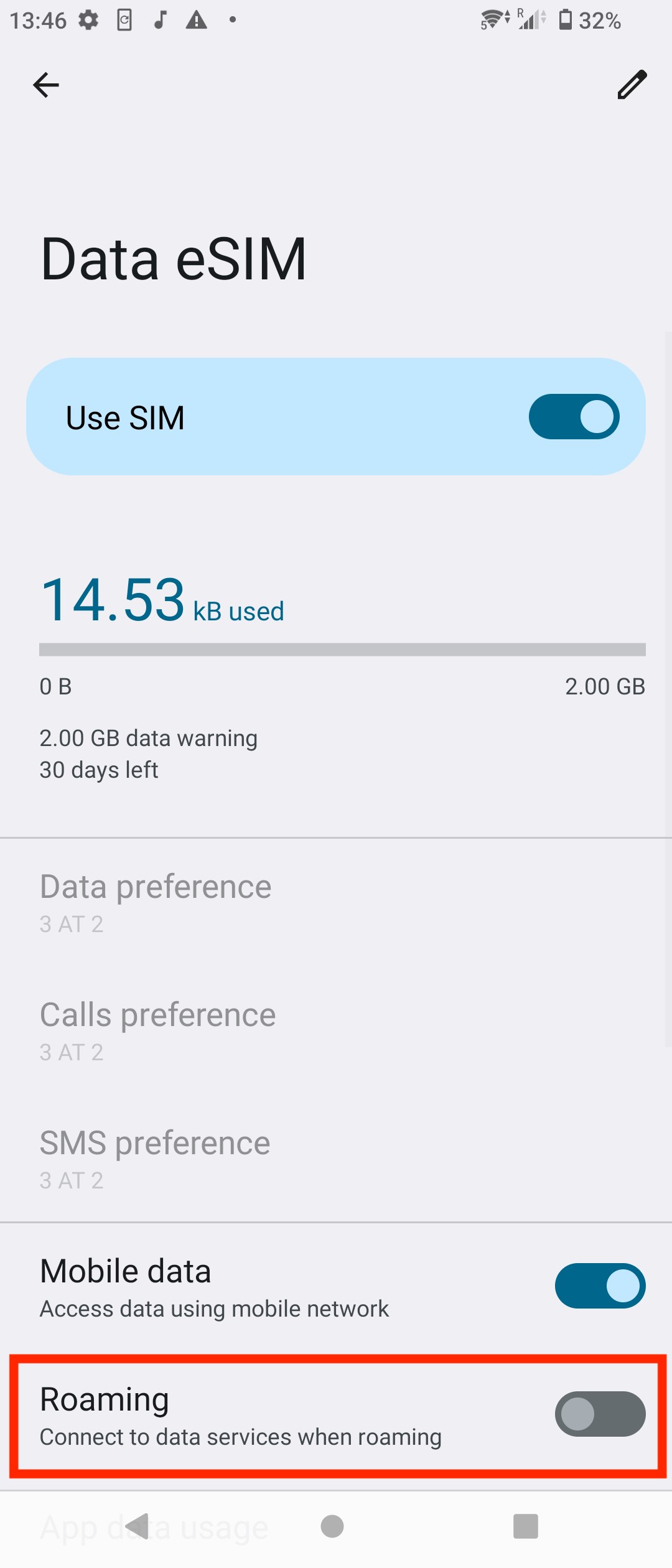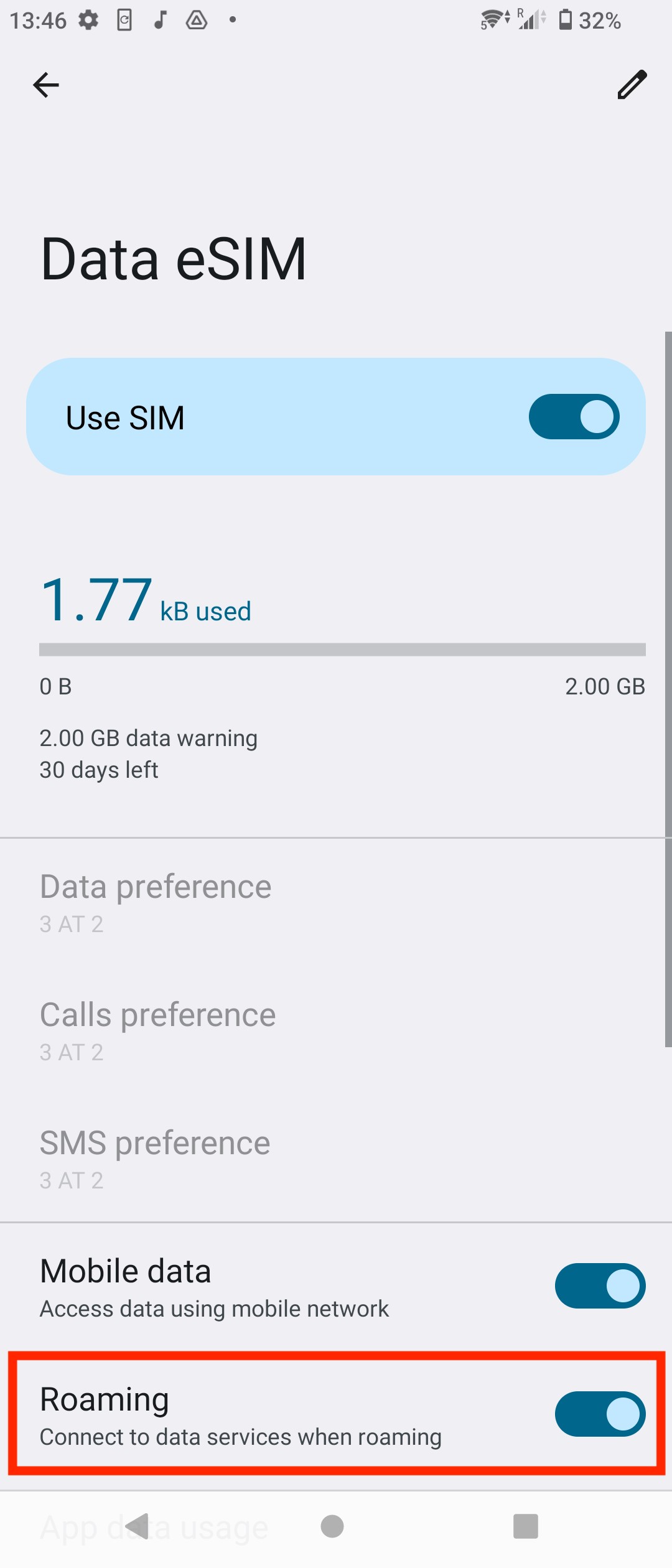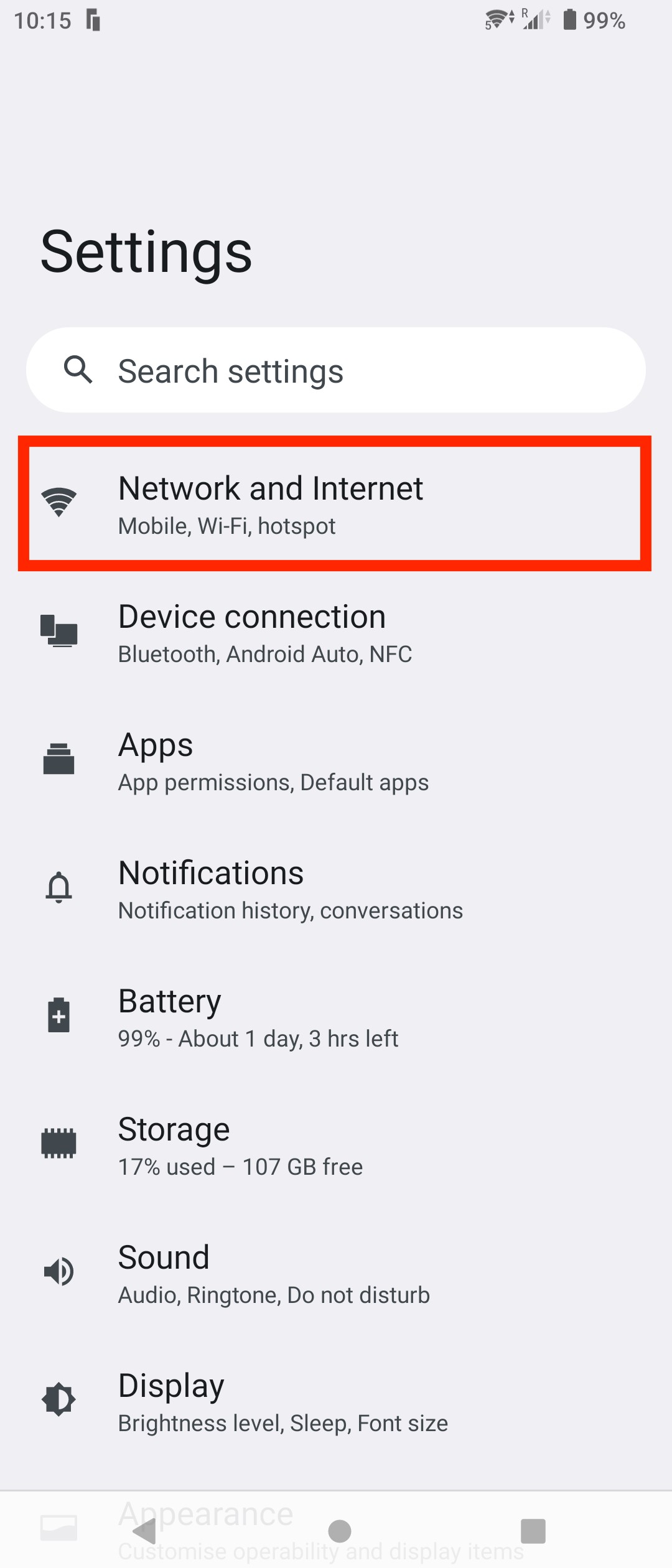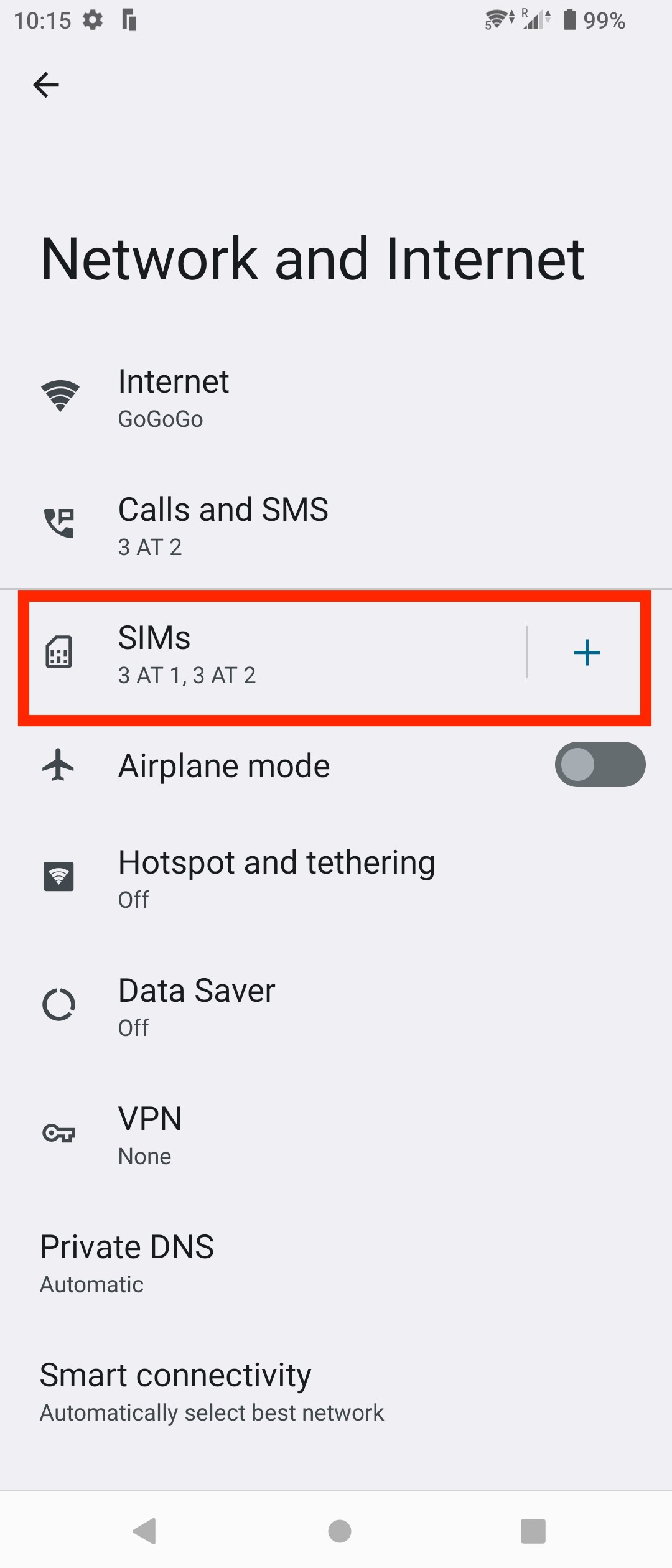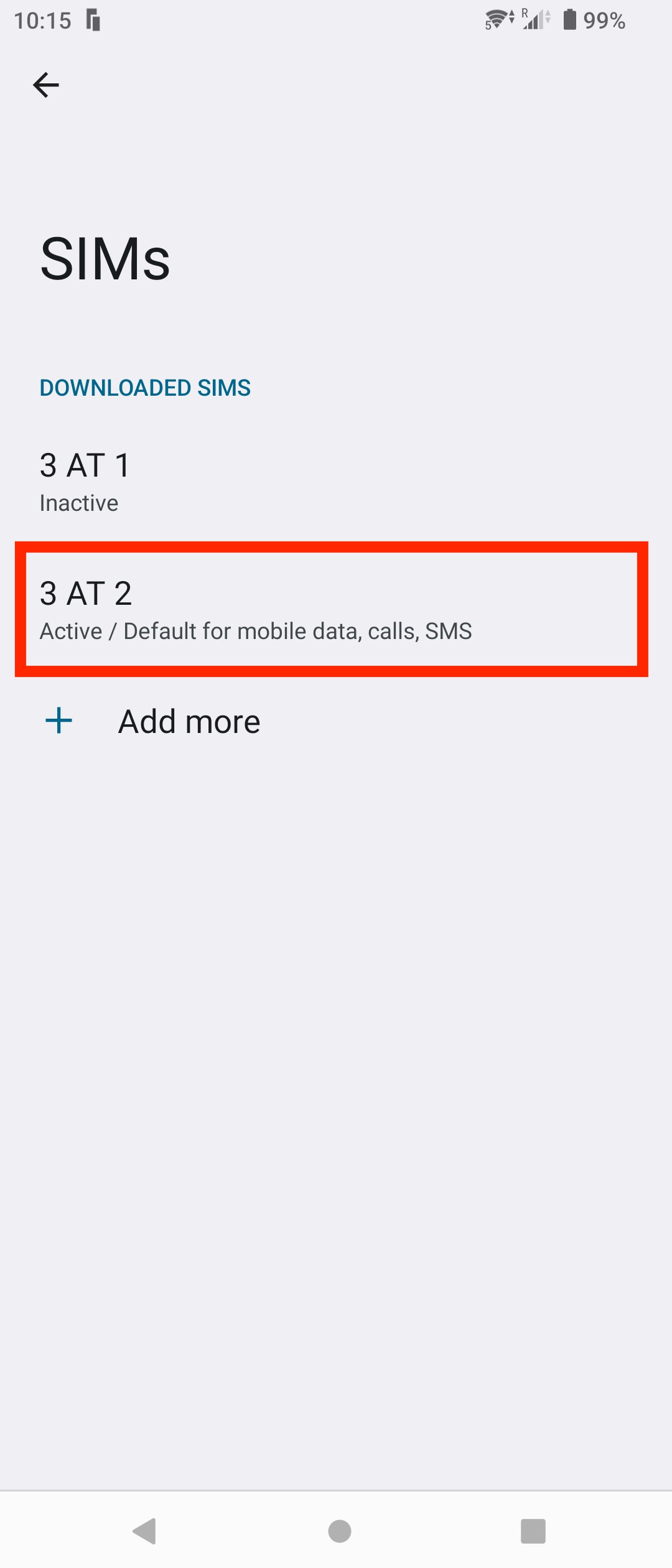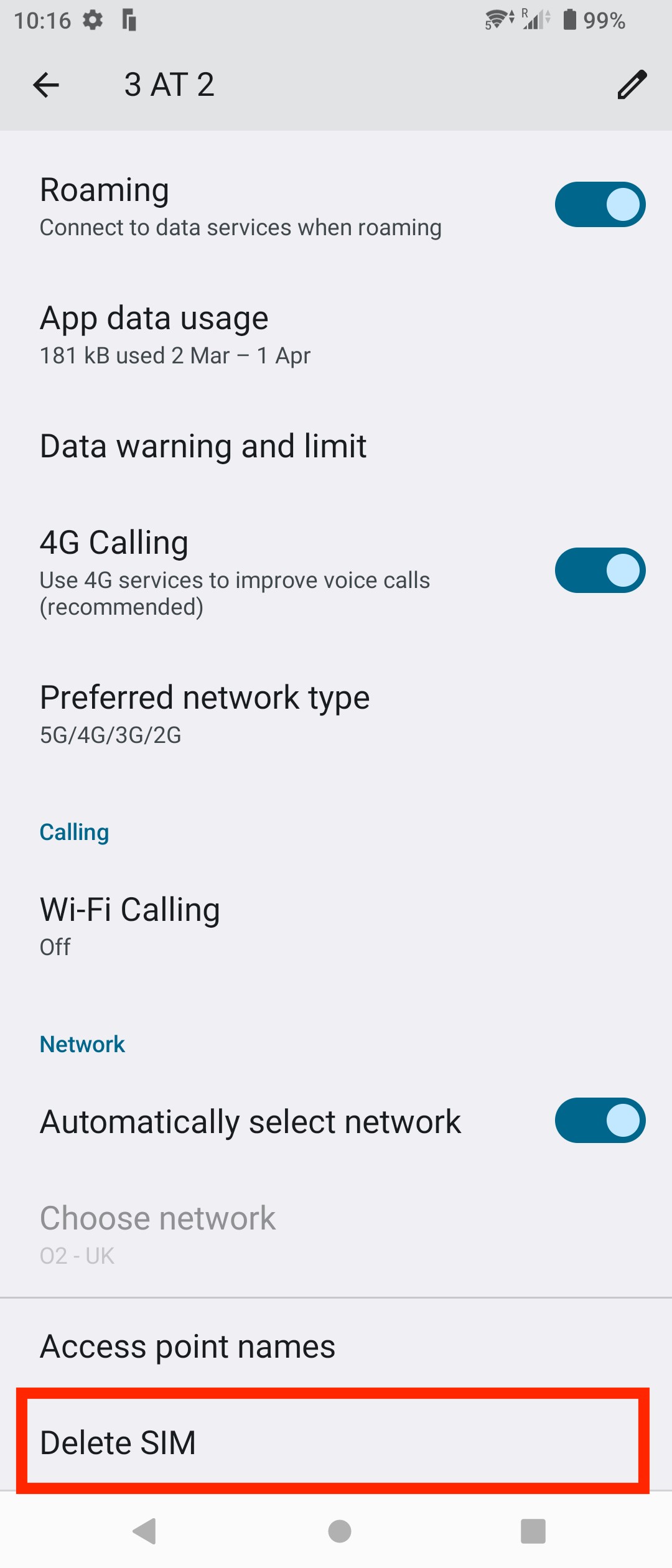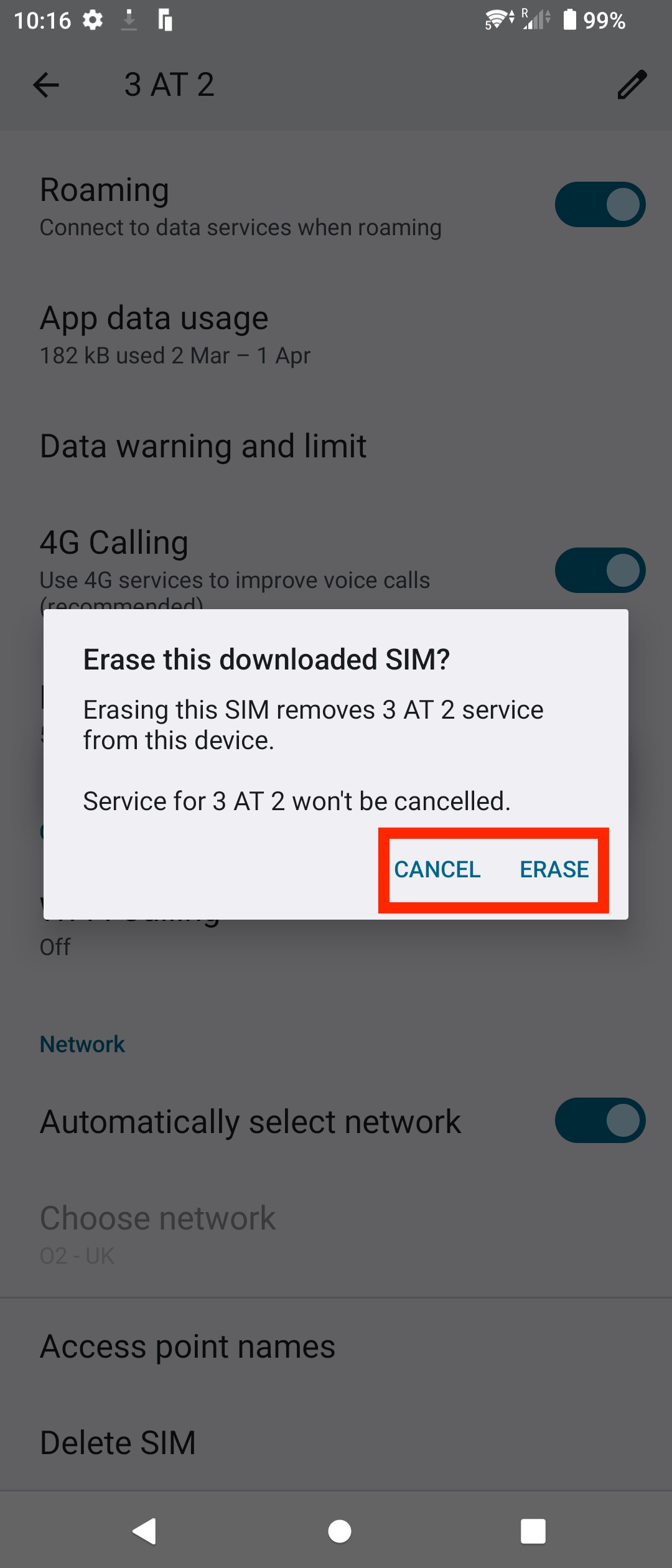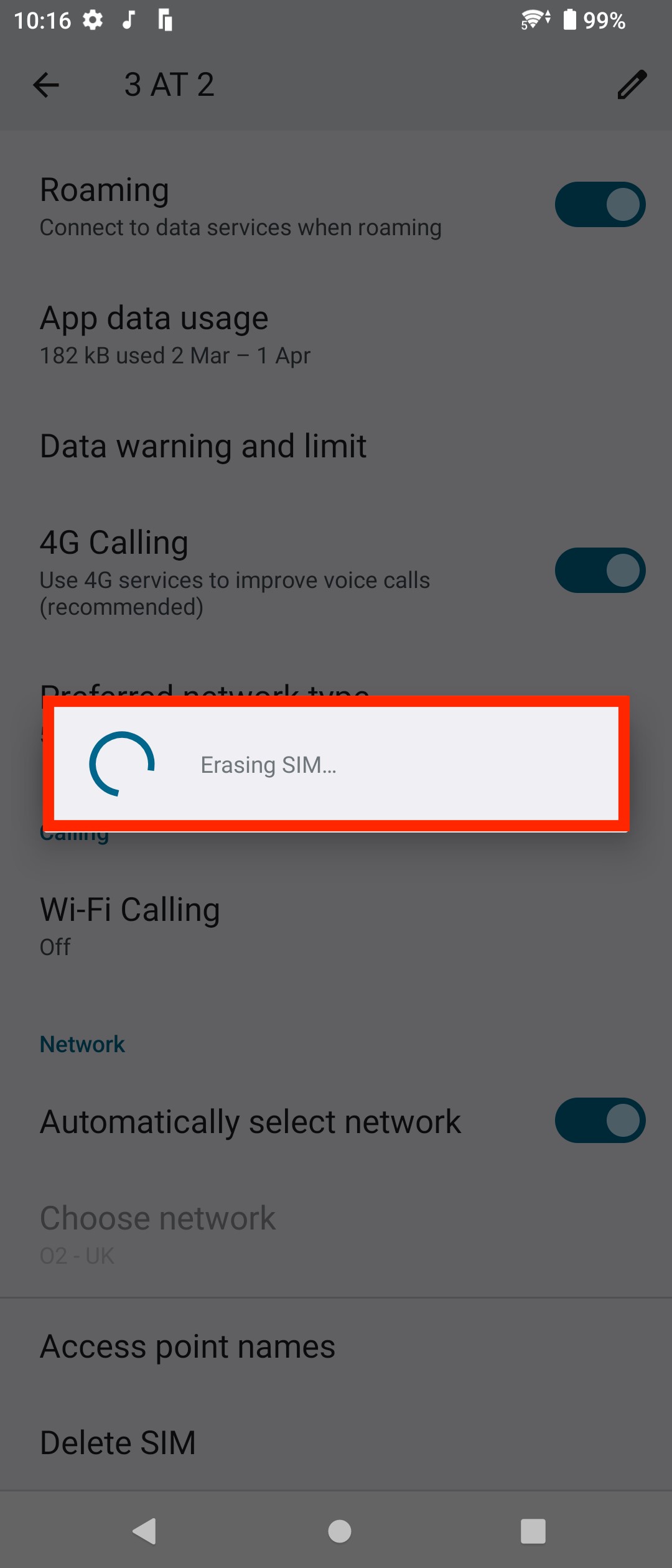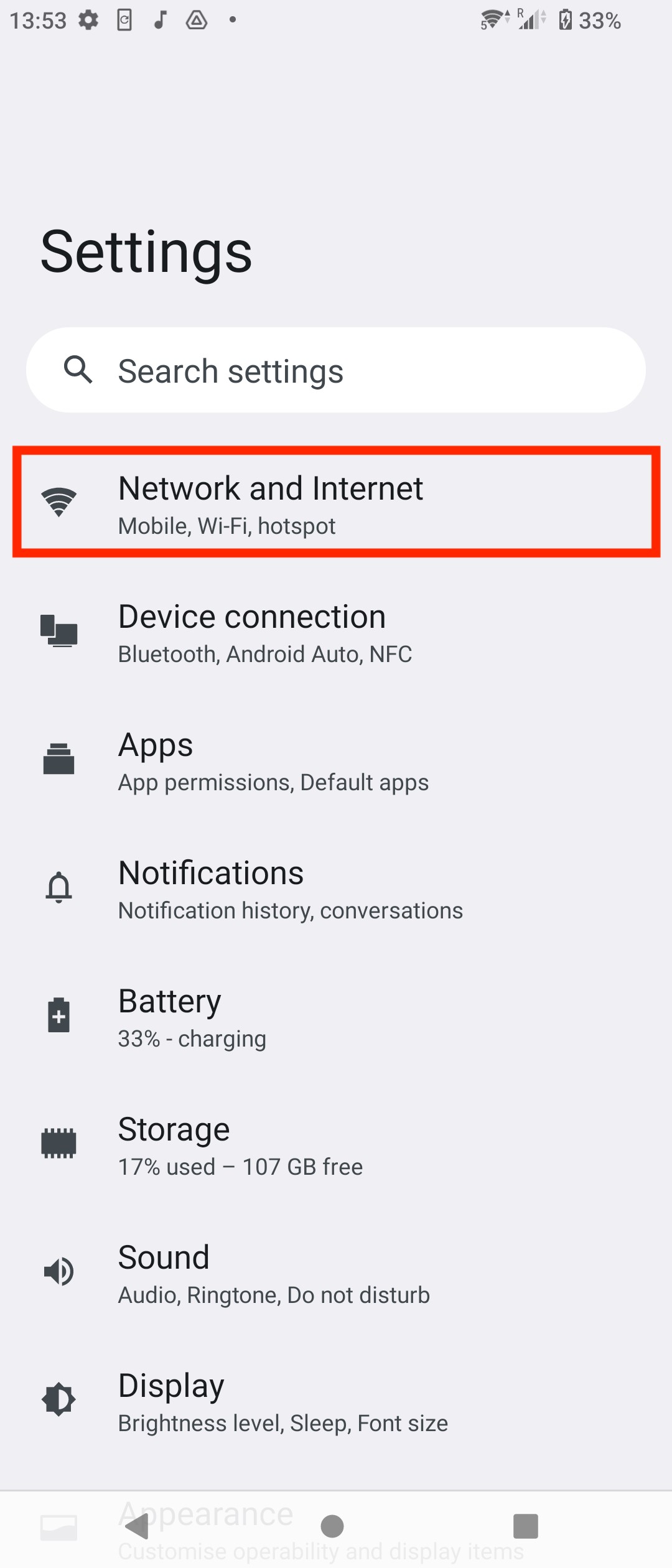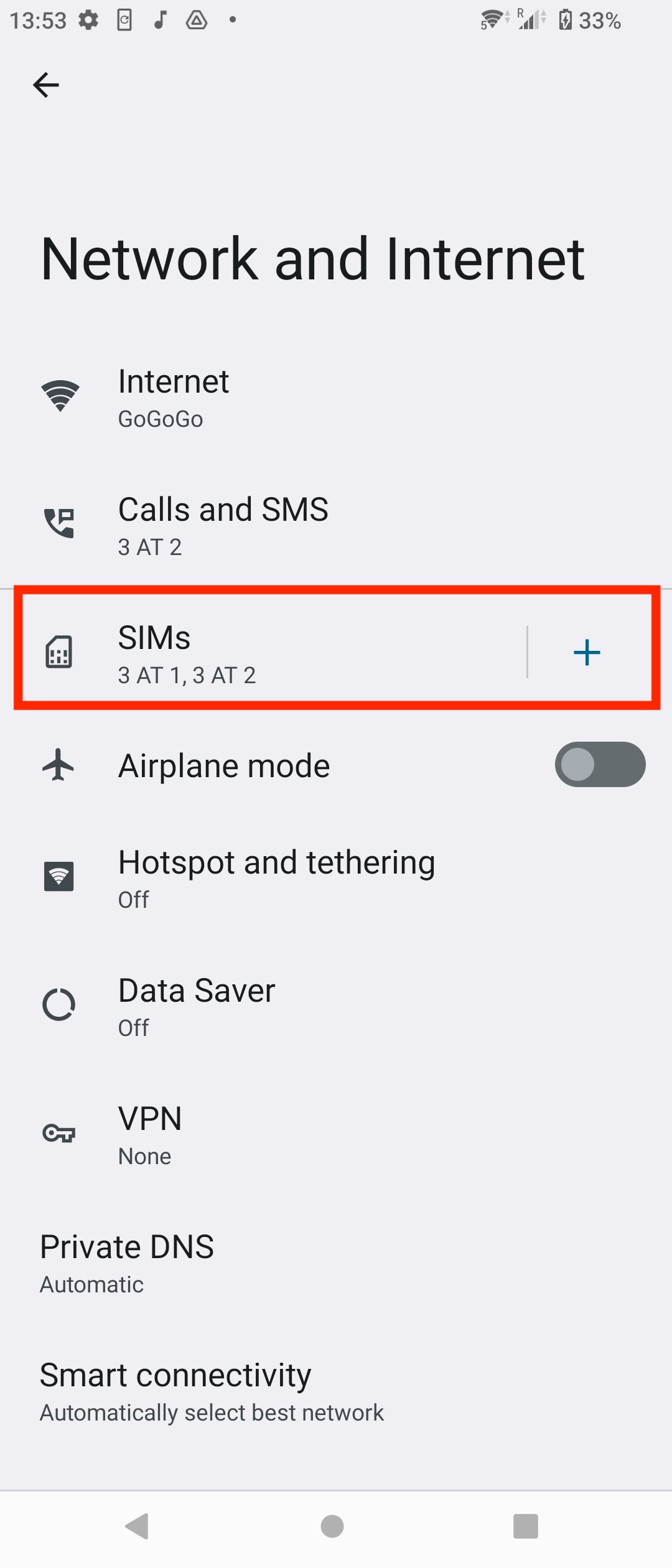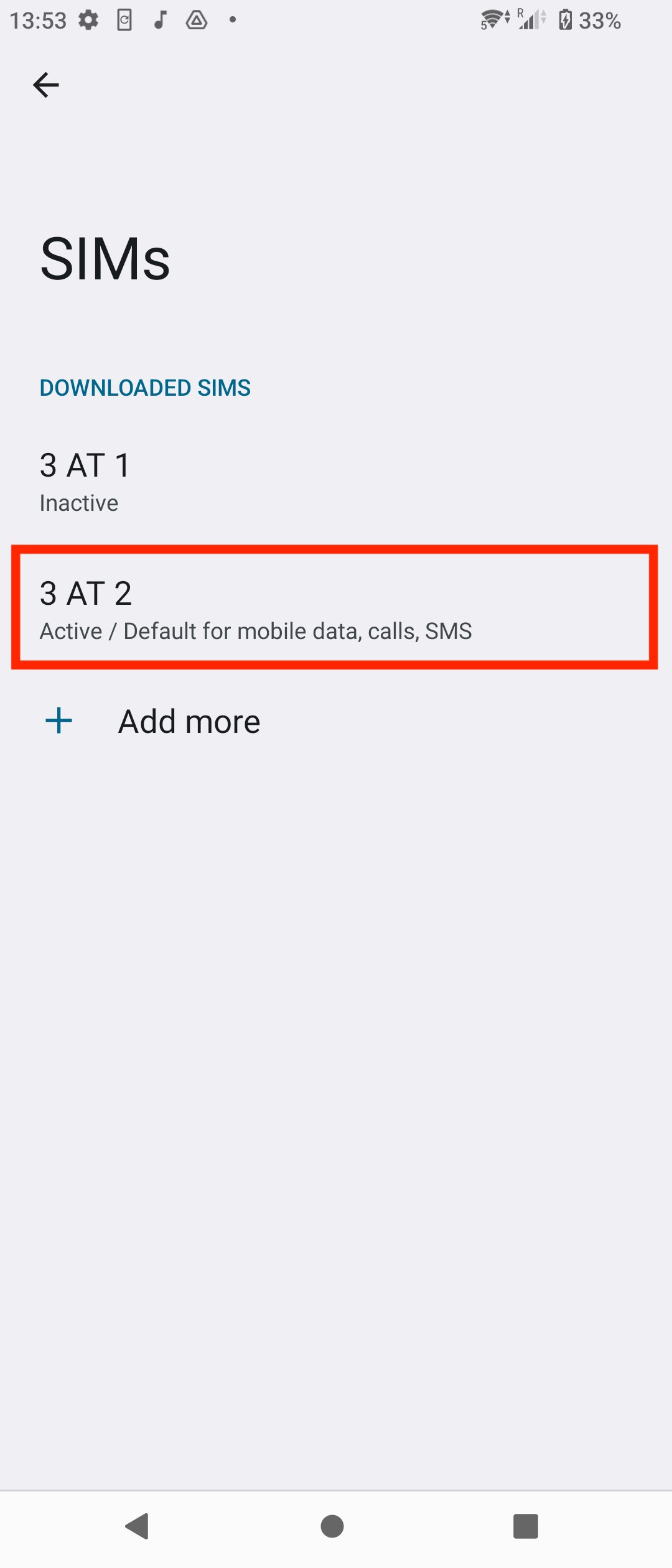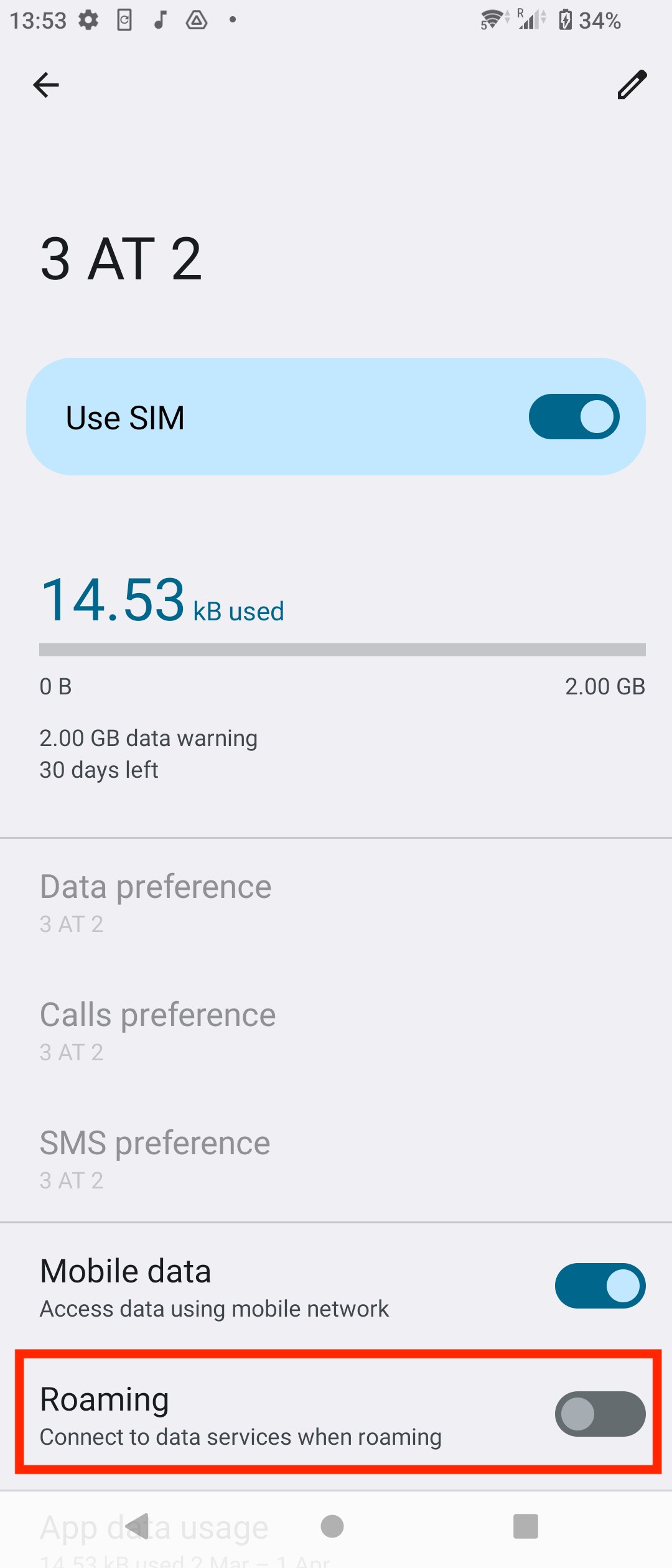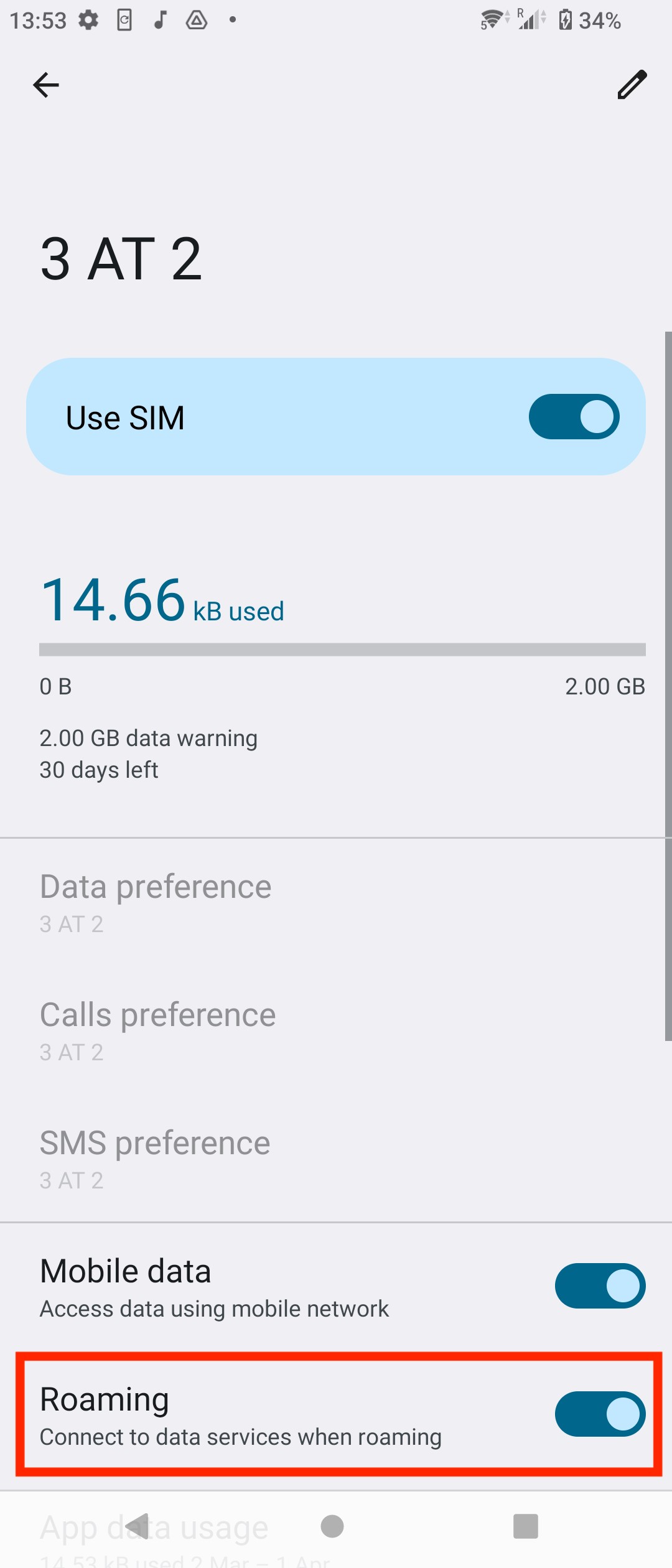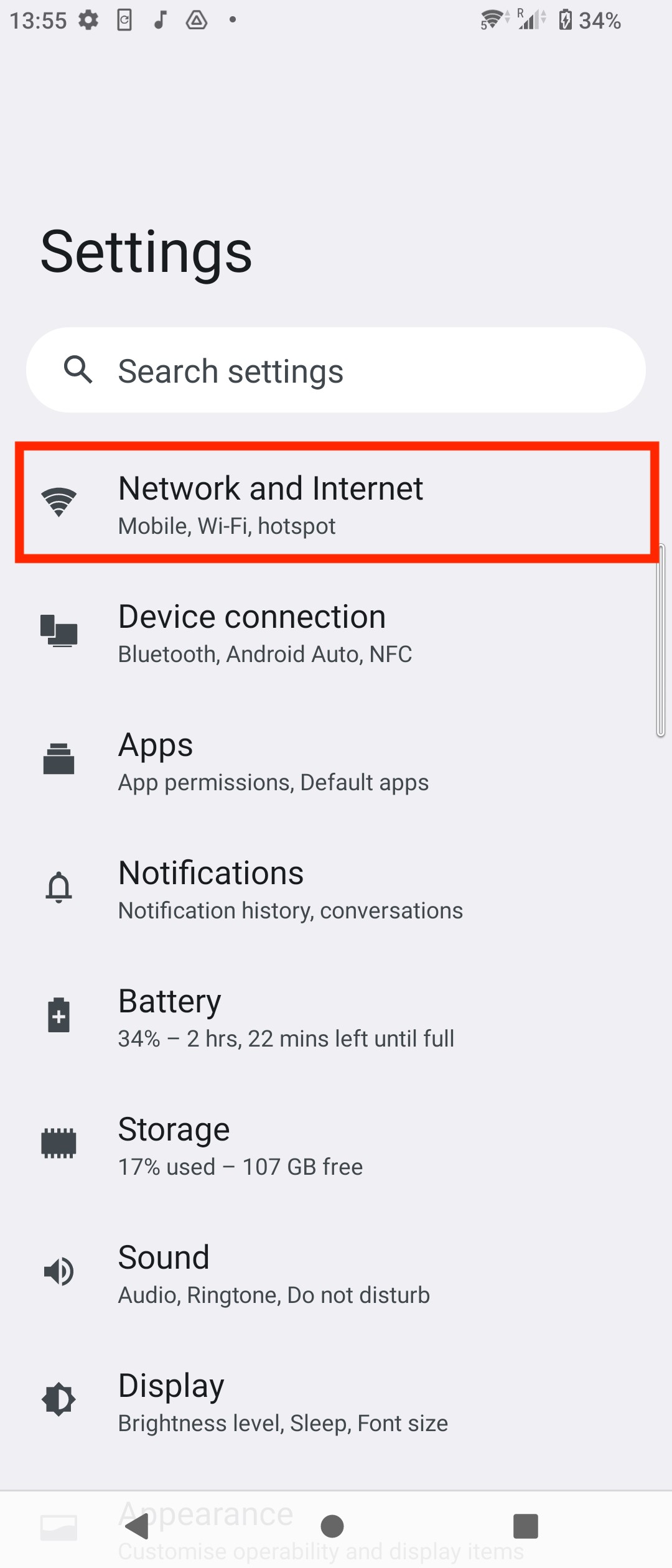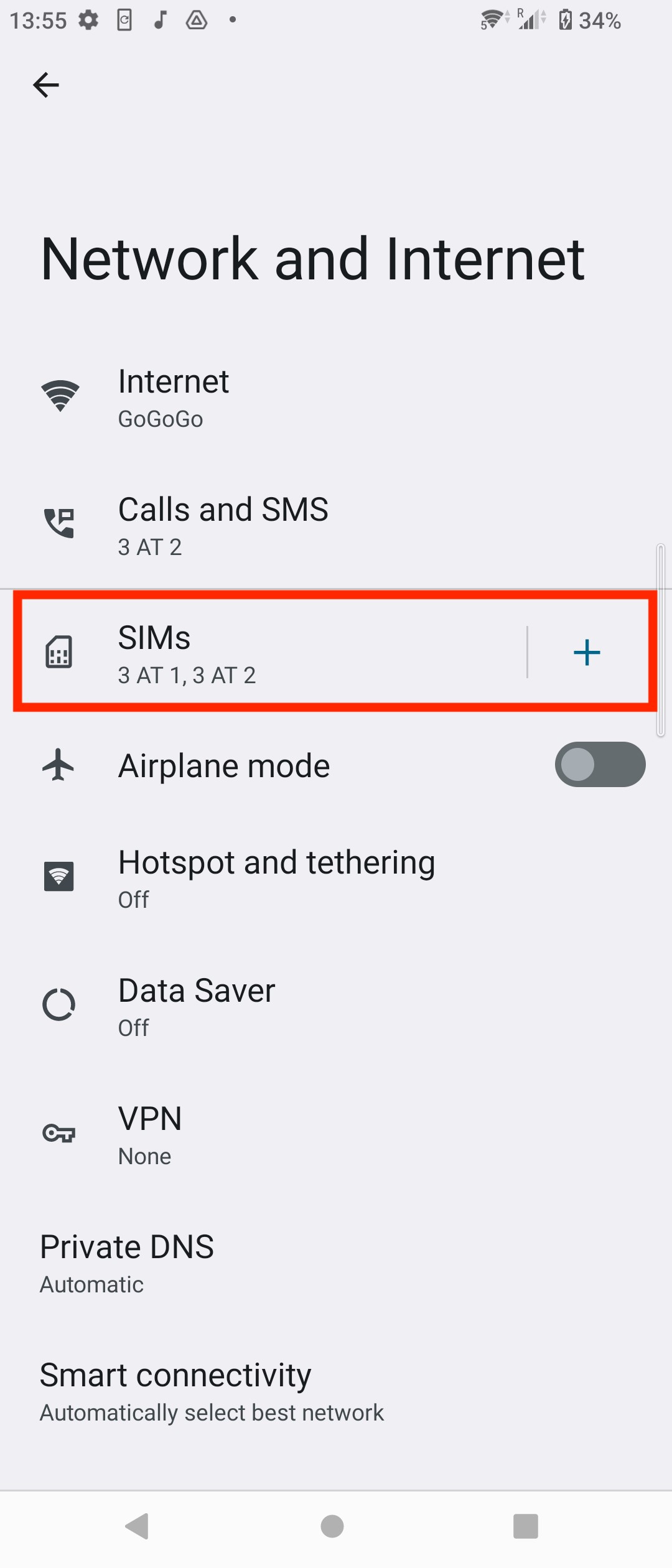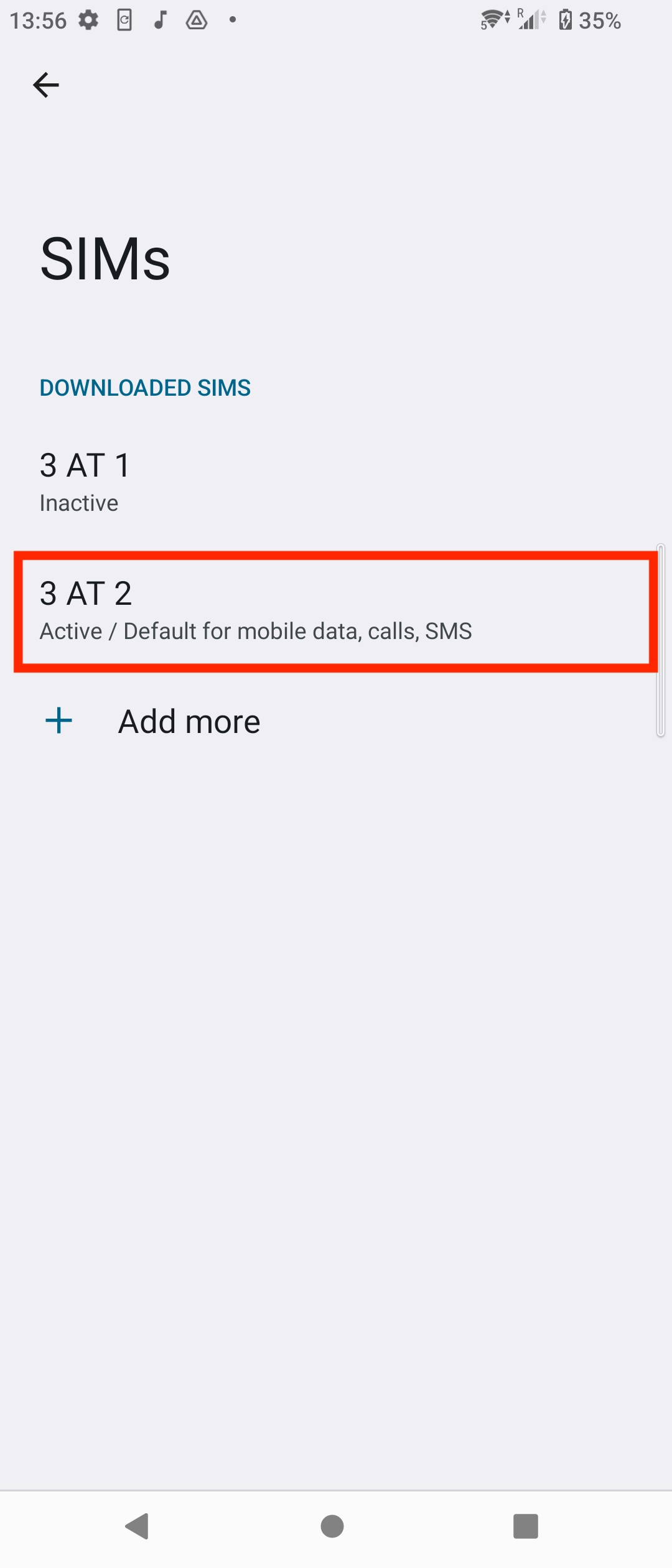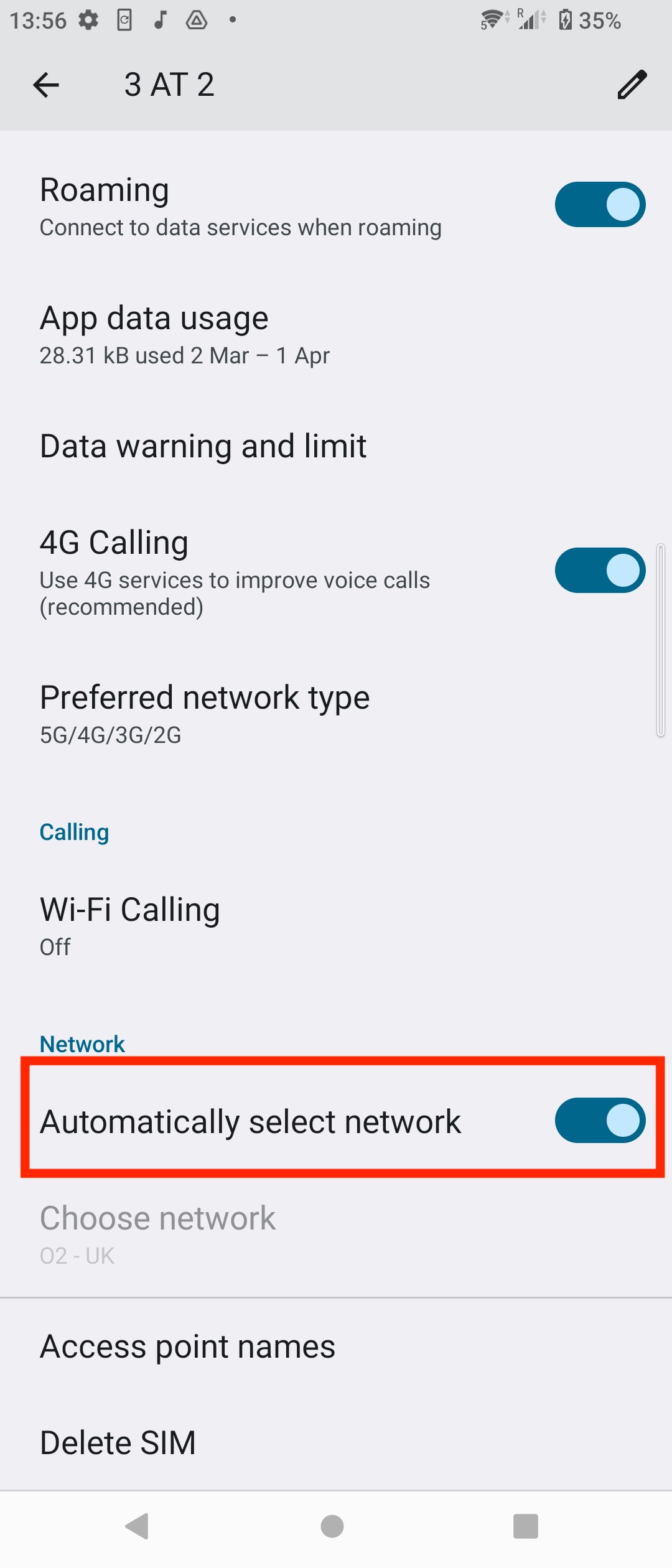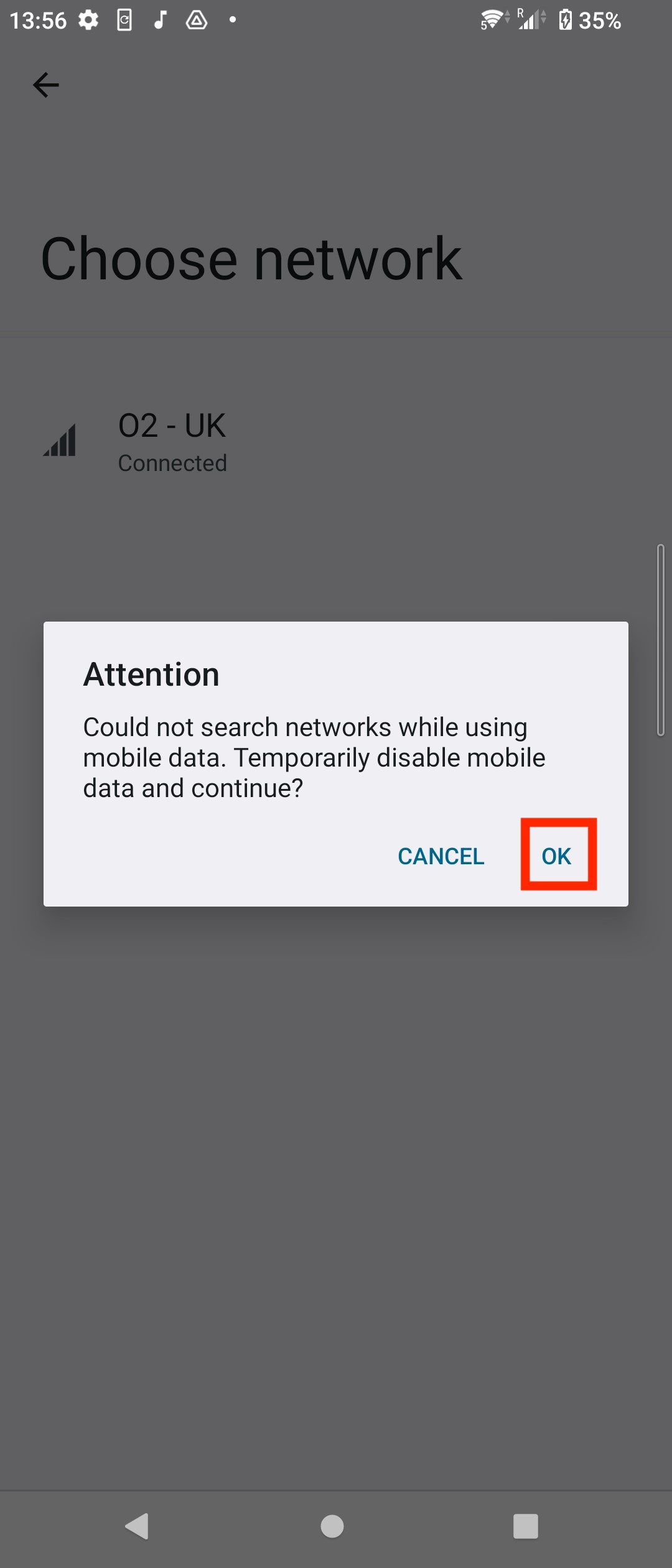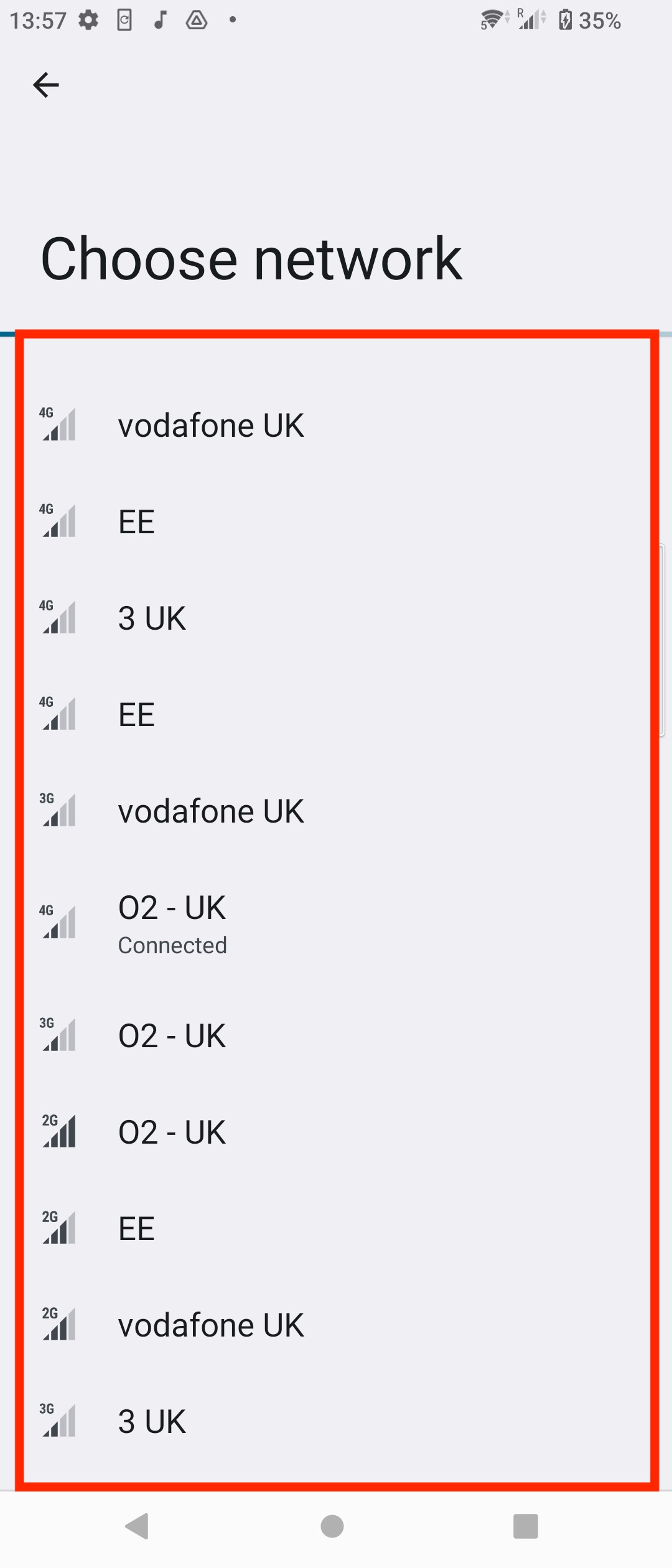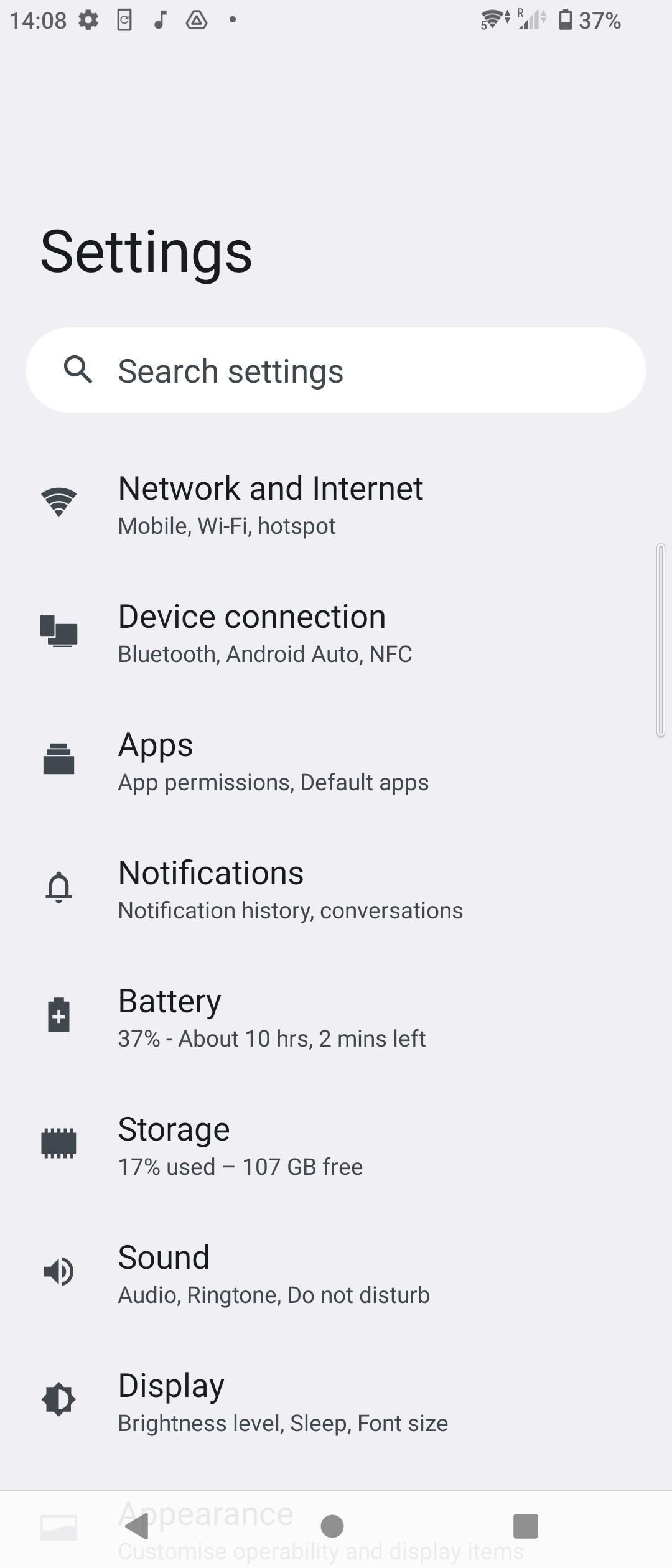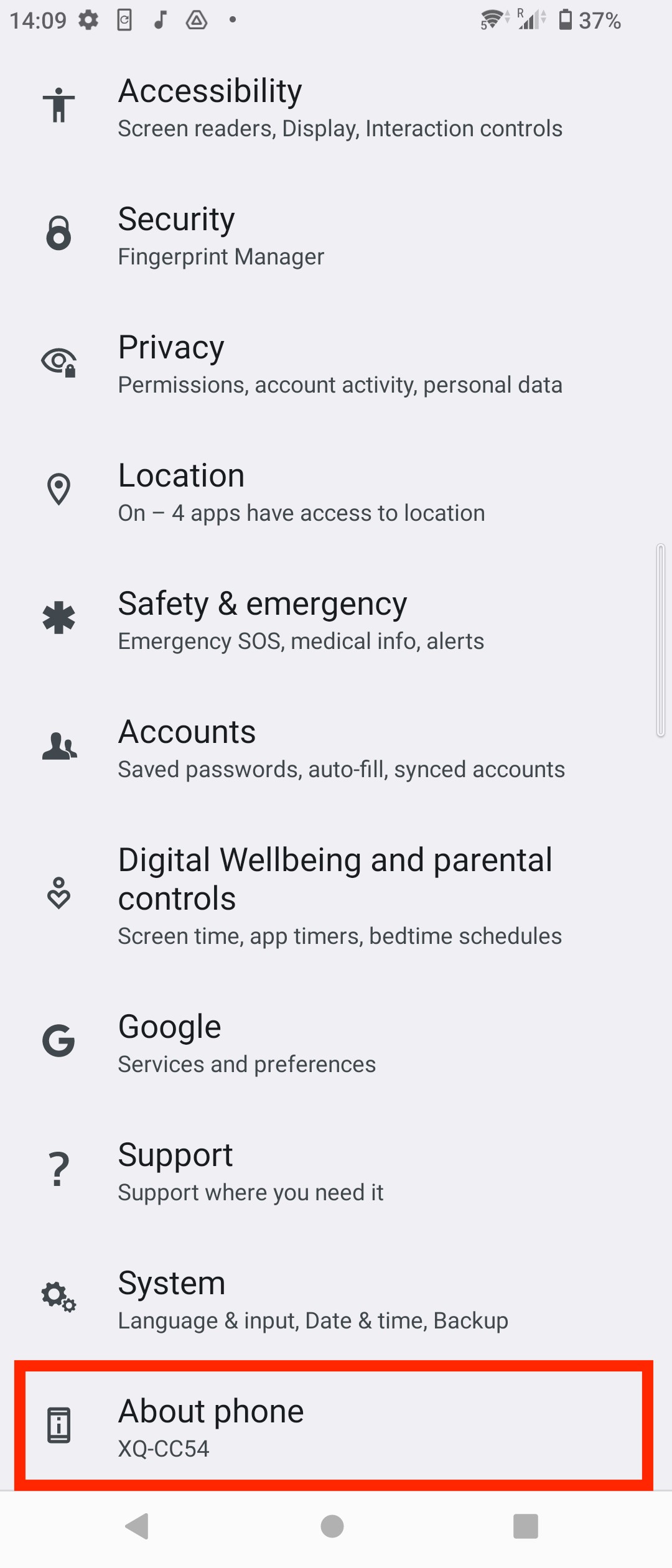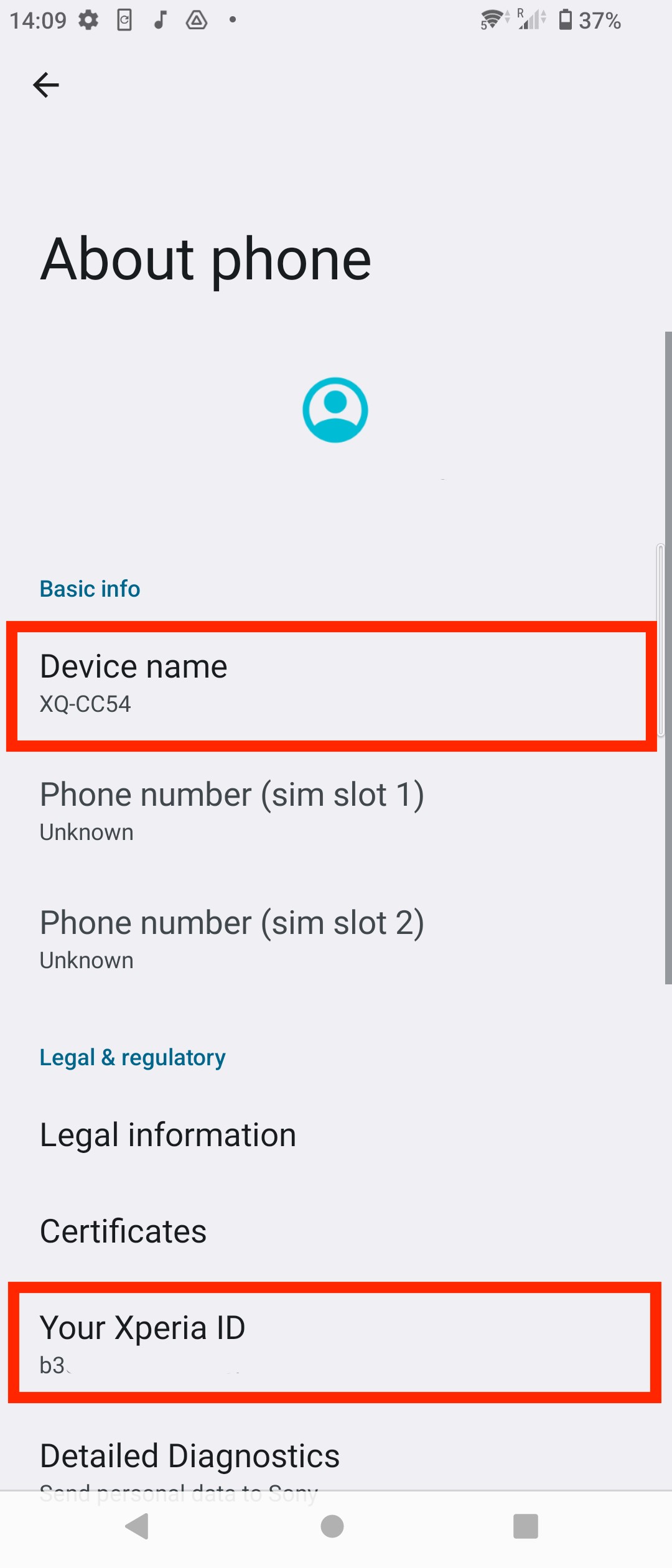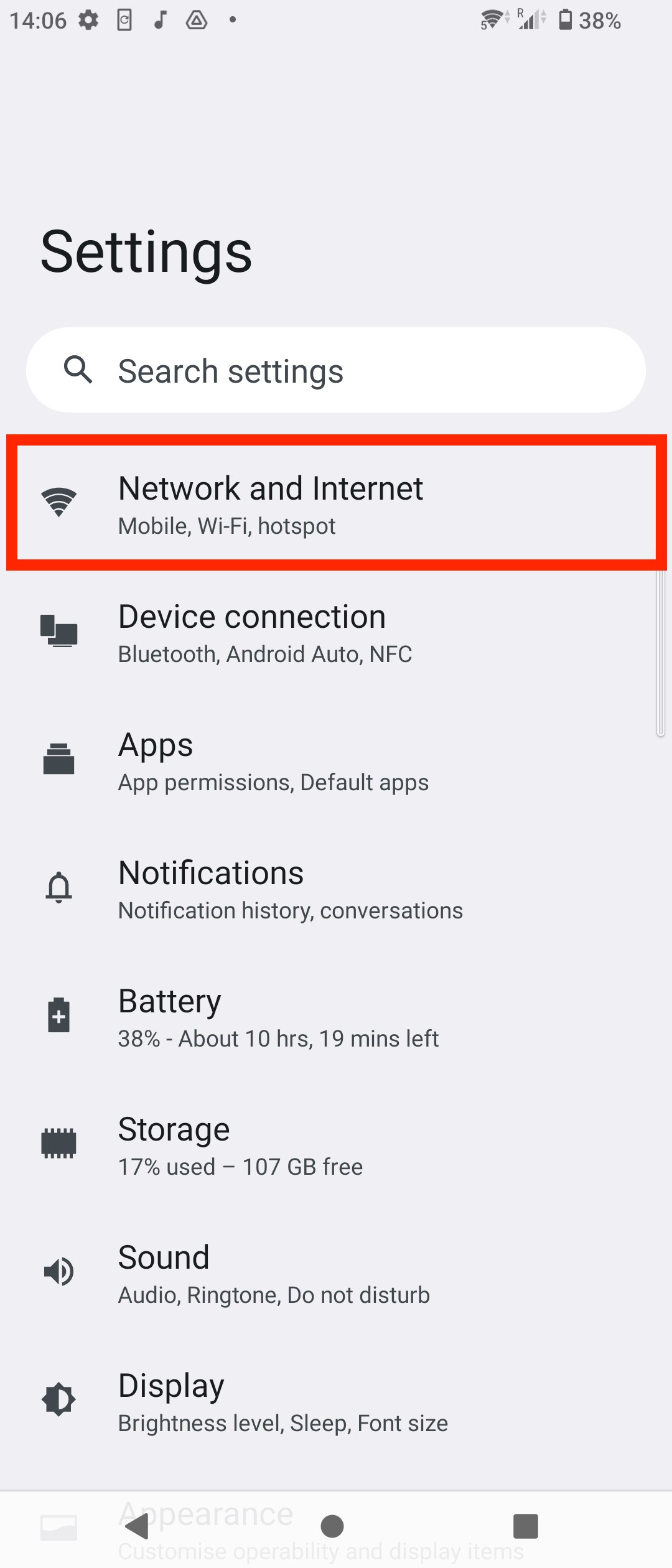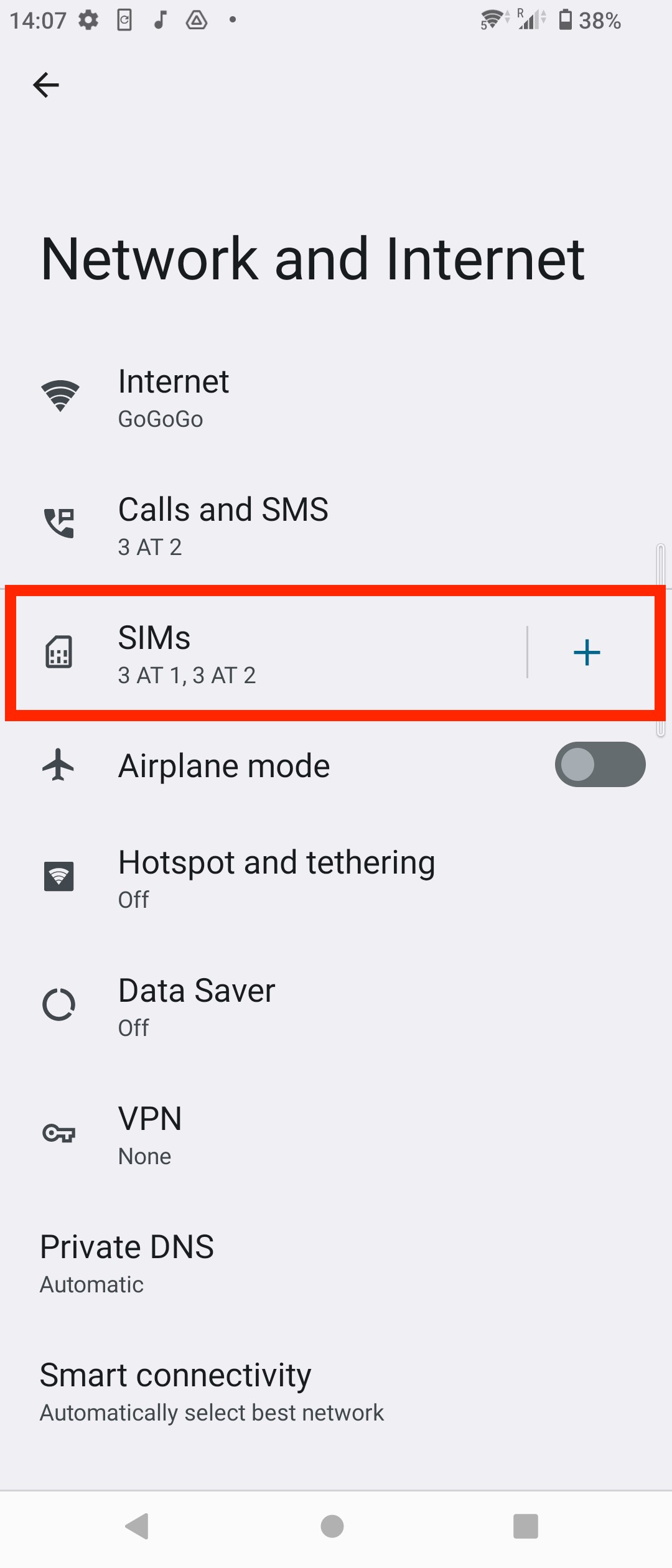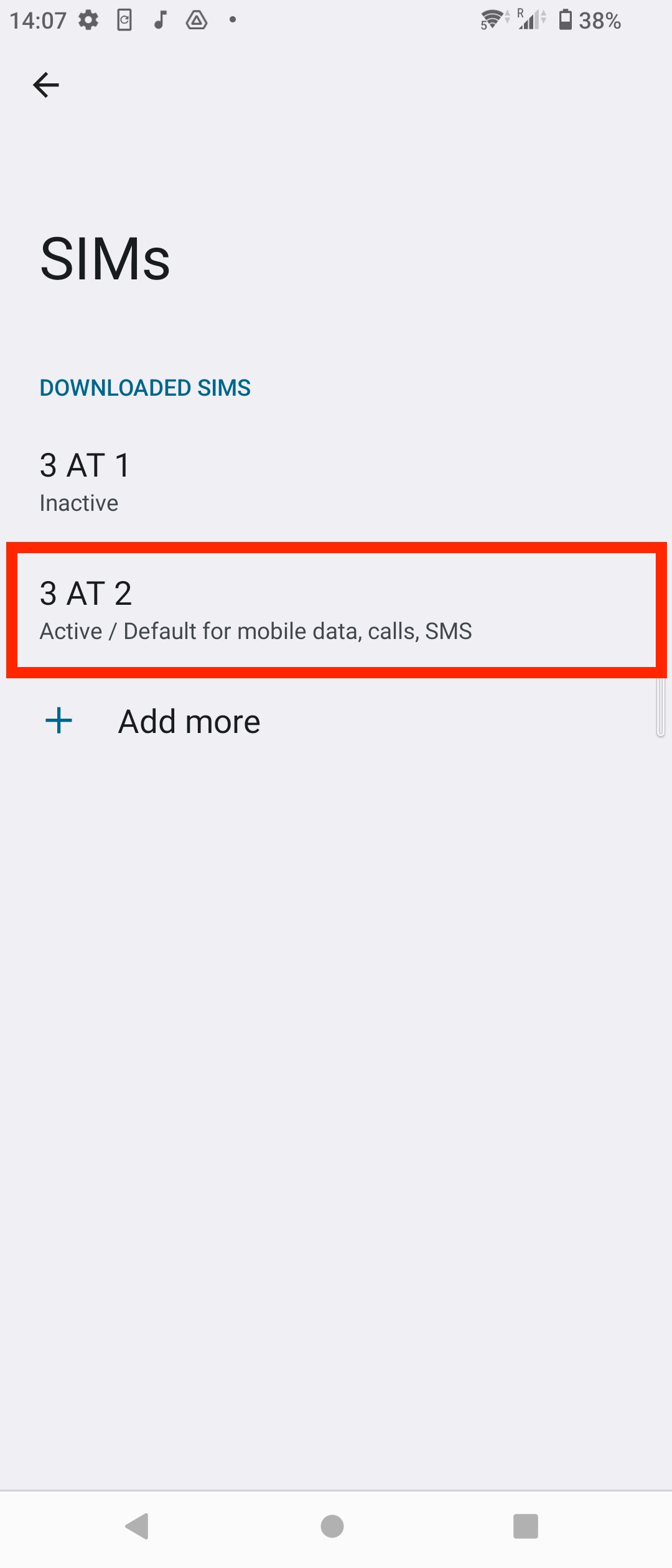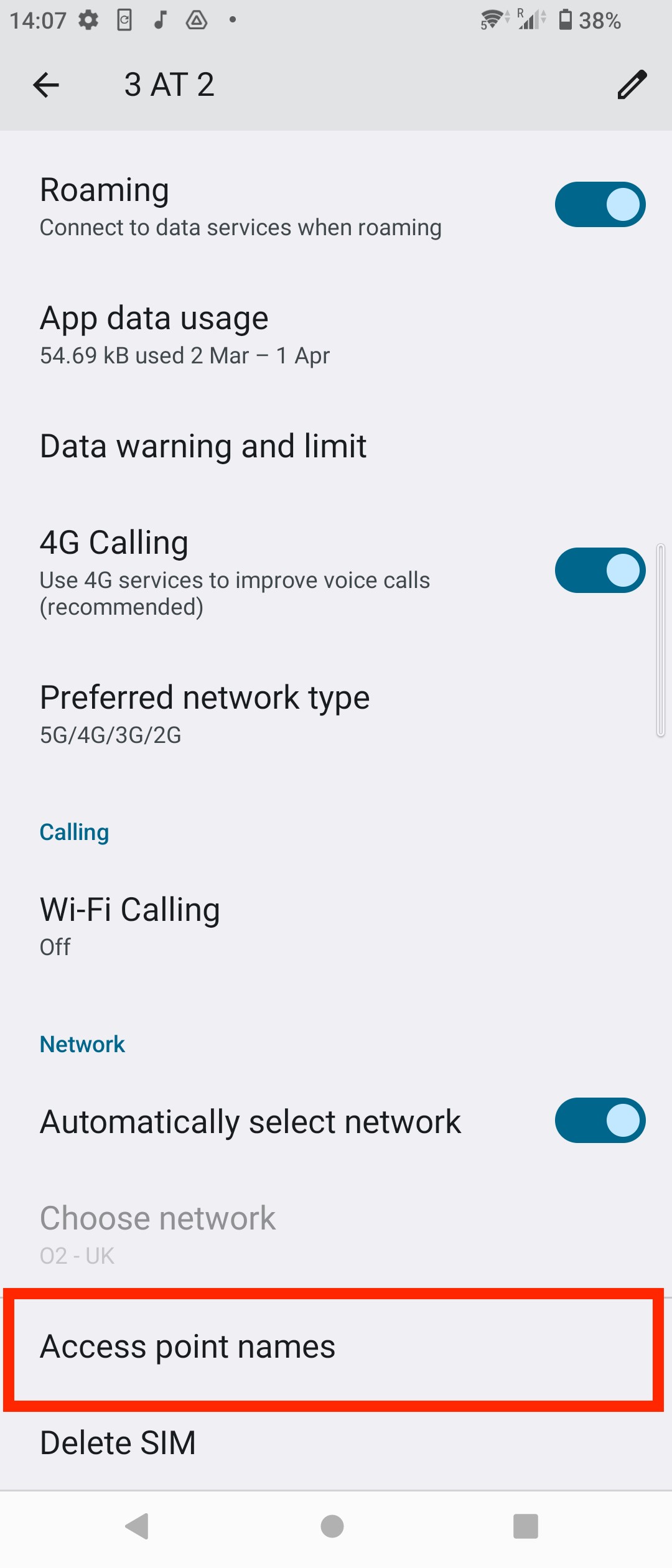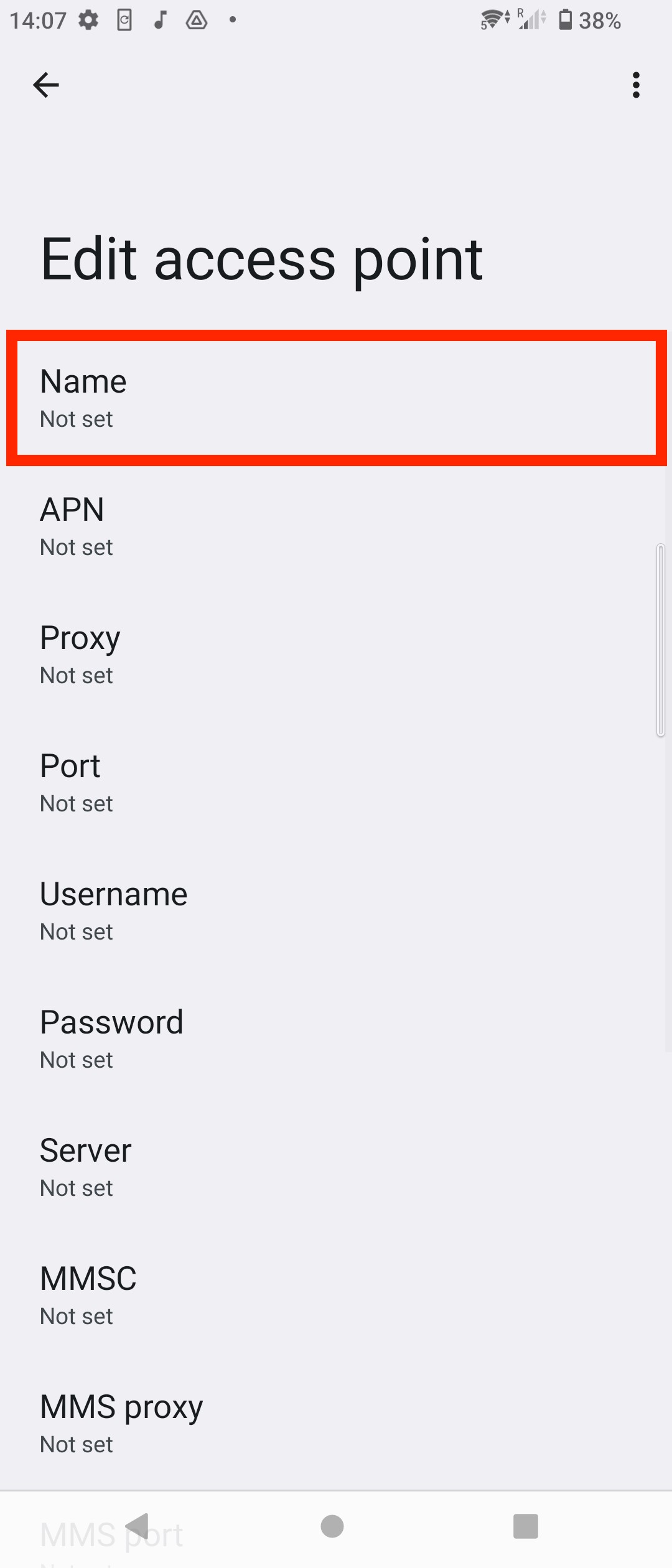In this guide, you have a step-by-step walkthrough you can take when installing an eSIM on your Sony Device.
Installing an eSIM using a QR Code
Before attempting to install the eSIM, there are three main things you will need:
- A strong internet connection - Ideally, you will need to be connected to Wi-fi or have a good 4G signal.
- An eSIM compatible device - If you are unsure, here's a list of compatible devices: List of compatible devices
- The device isn't locked to one Mobile Network - If you are unsure whether or not your device is locked to a certain network, have a look at our article on how to check if your device is "locked/unlocked" Locked/unlocked devices
Do not forget to turn on "Data Roaming" once the installation is complete.
1. Go into Settings.
2. Click "Network and Internet"
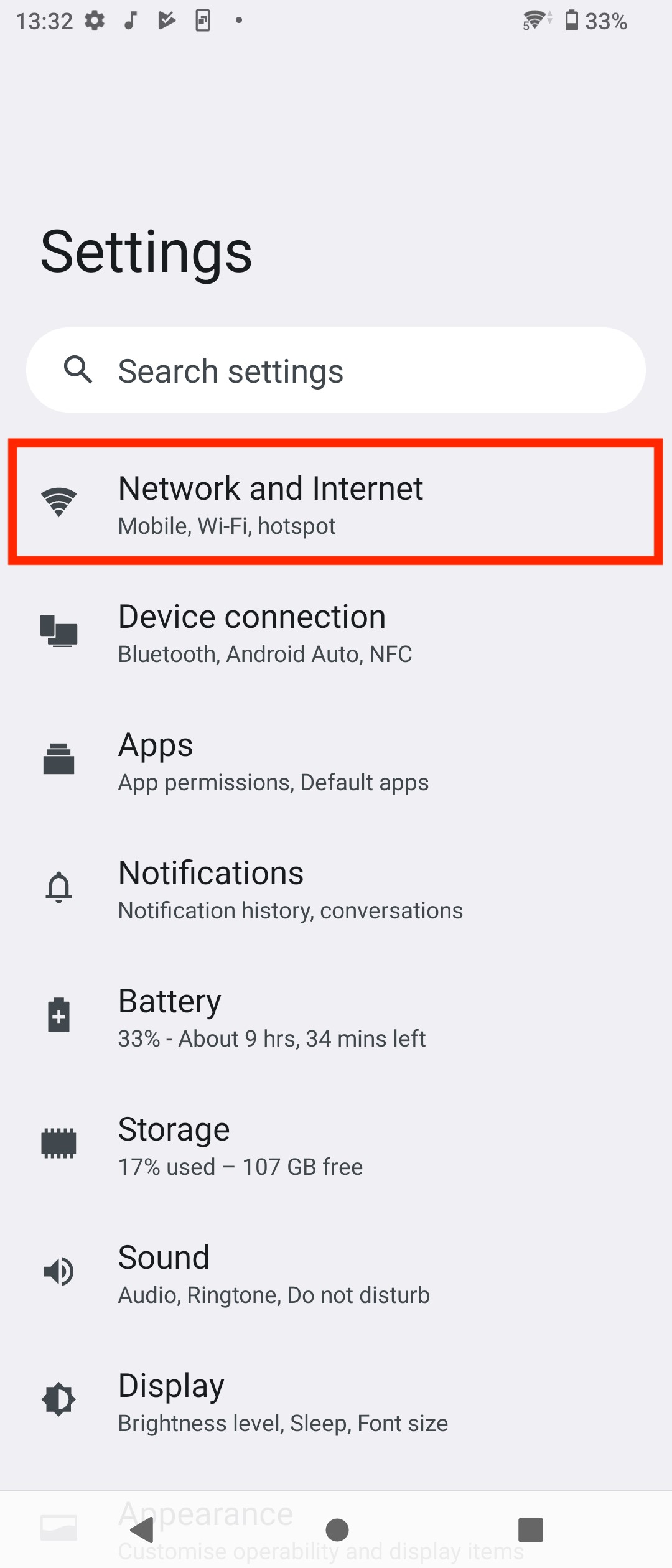
3. Go into "SIMs"
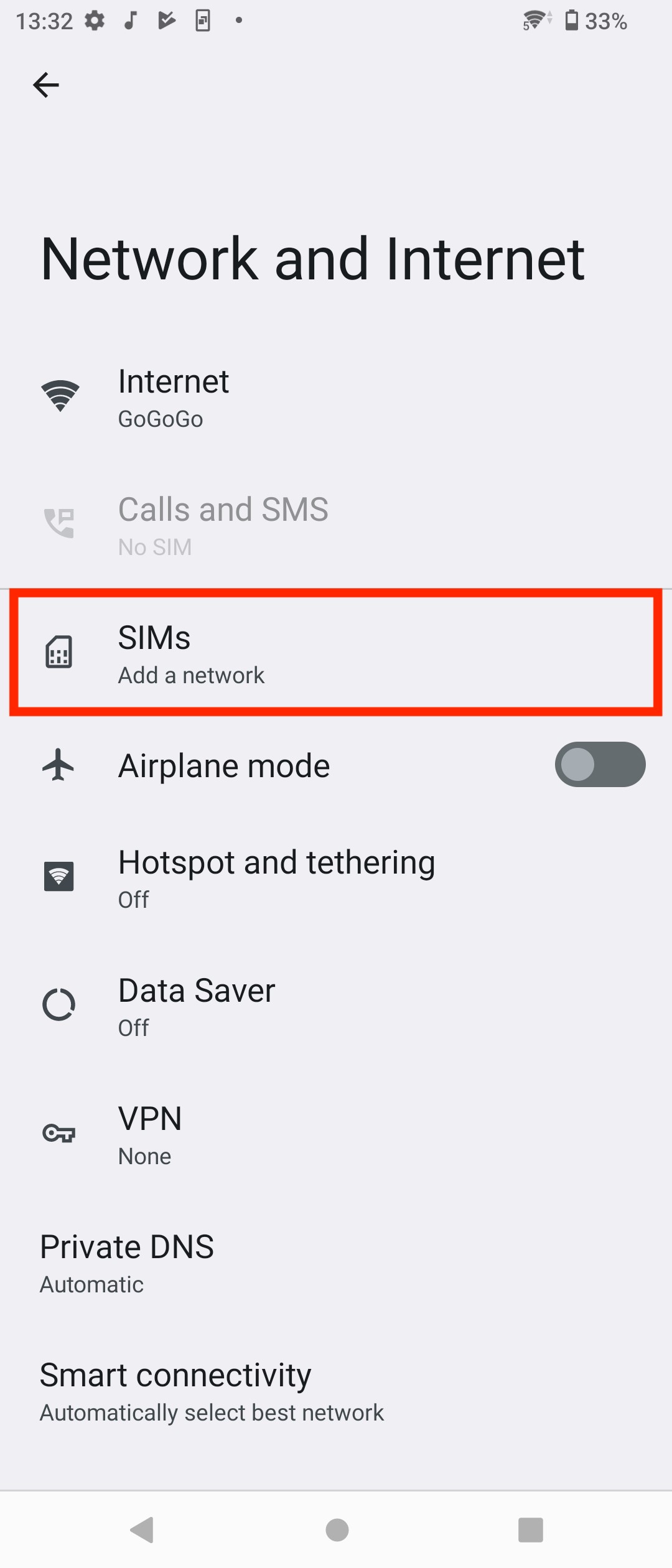
4. Tap "Download a SIM instead?"
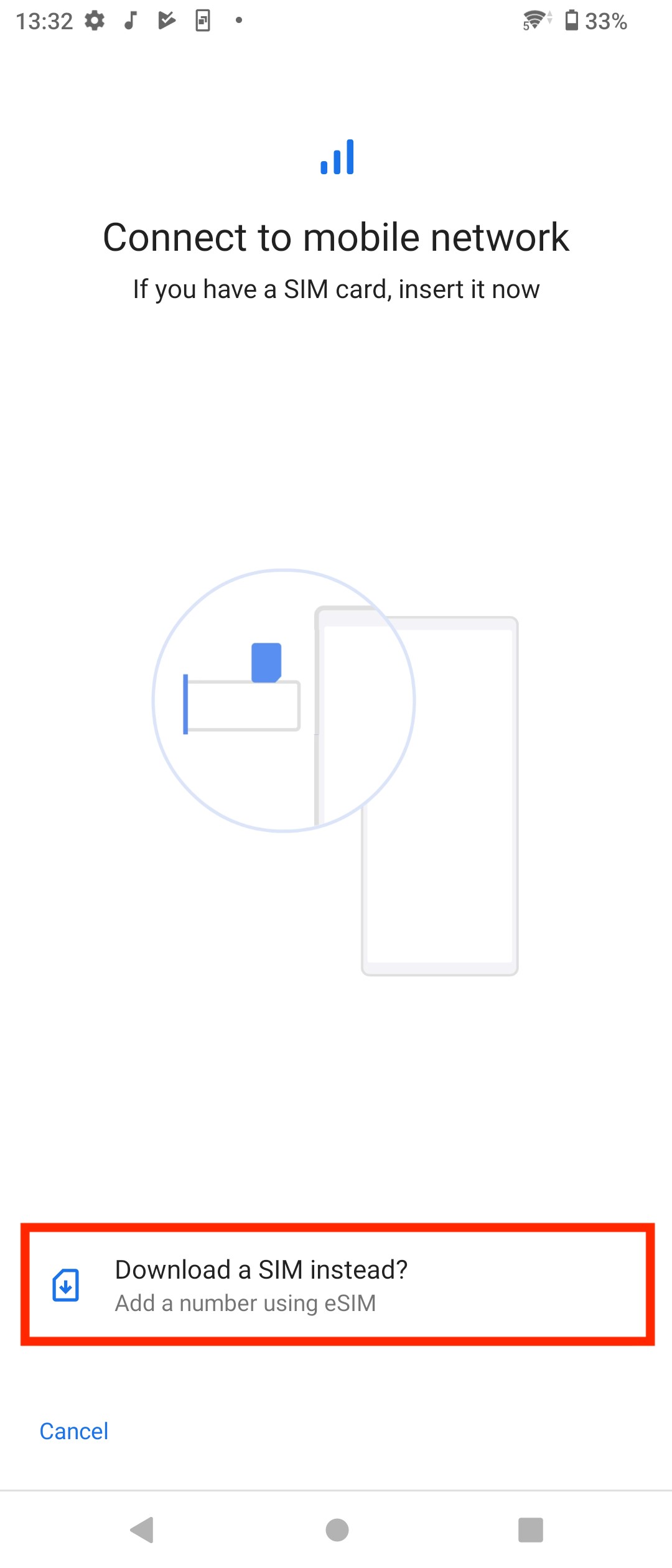
5. Click "Next" > Scan the "QR Code" given through your eSIMs bundles account.
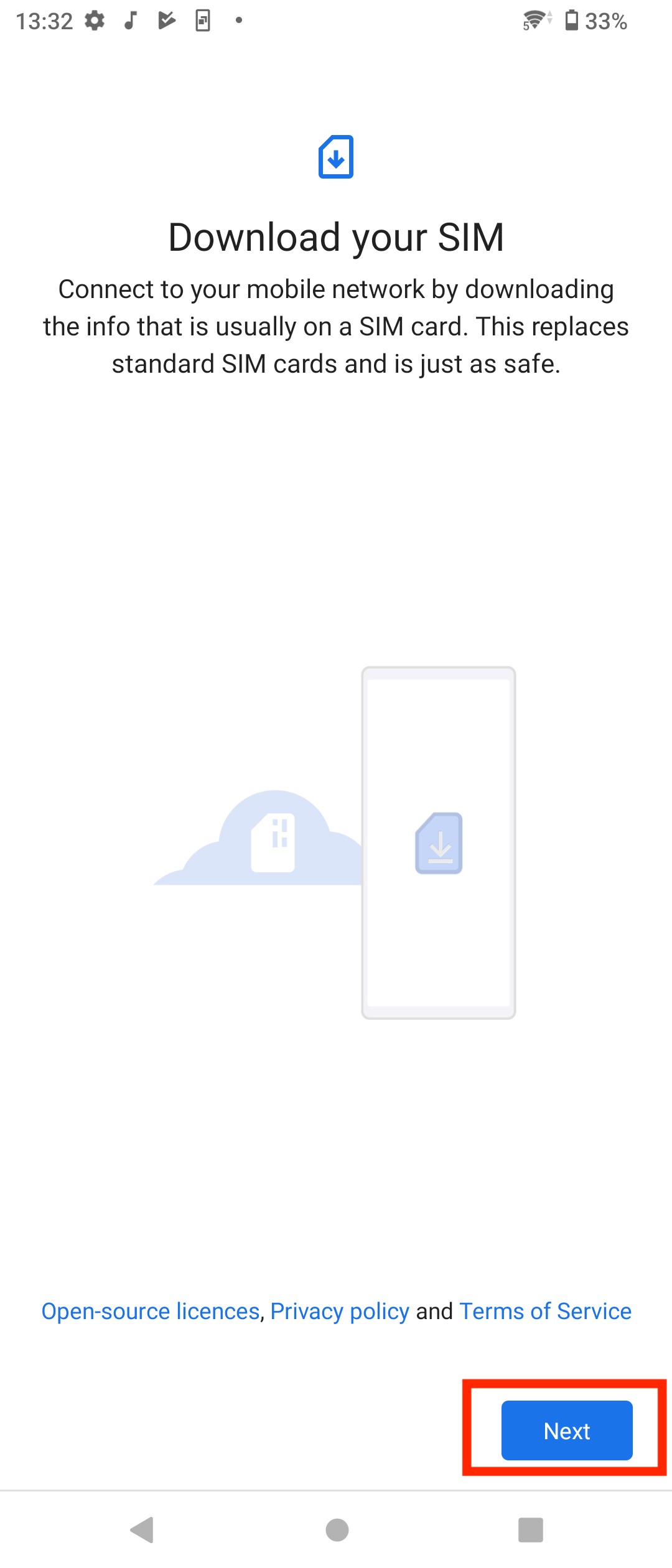
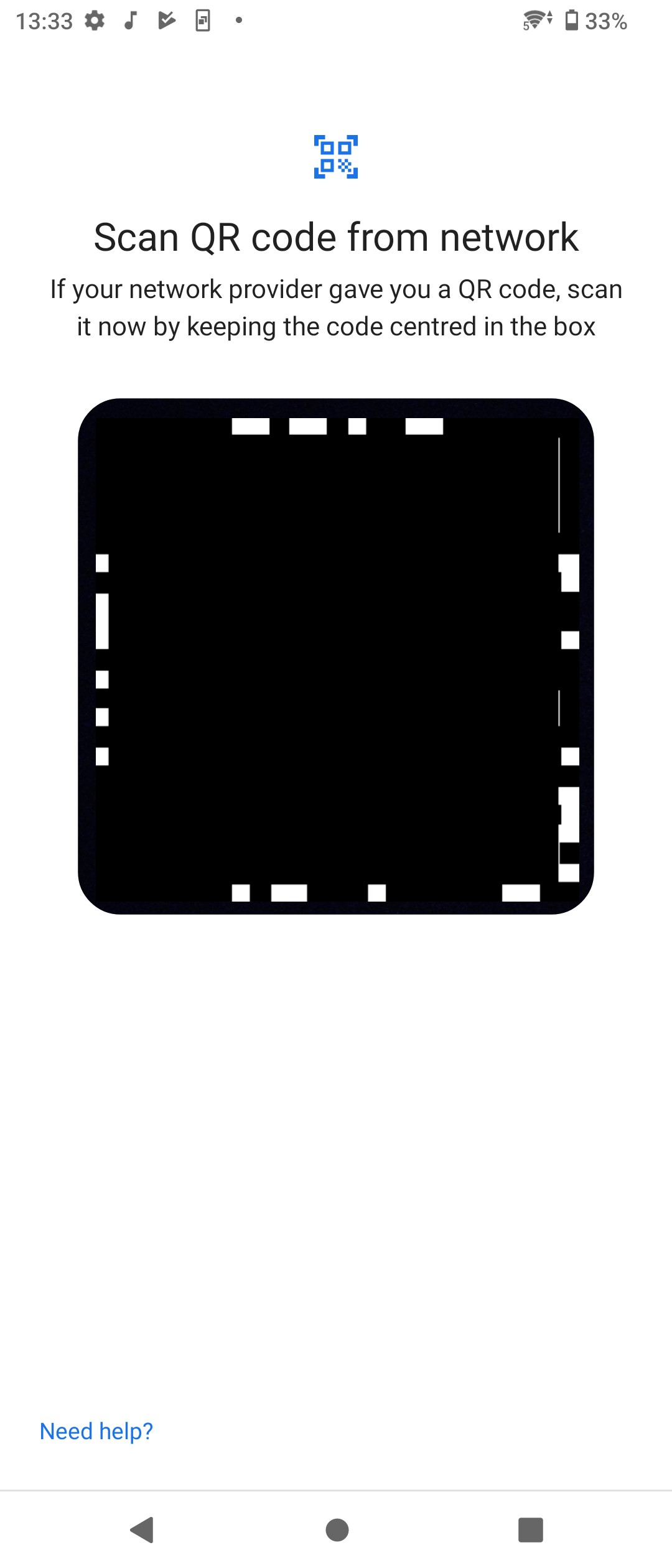
6. Click "Download" and wait for it to finish
Note: This may take up to 10 minutes, please do NOT close this, or the installation will stop.
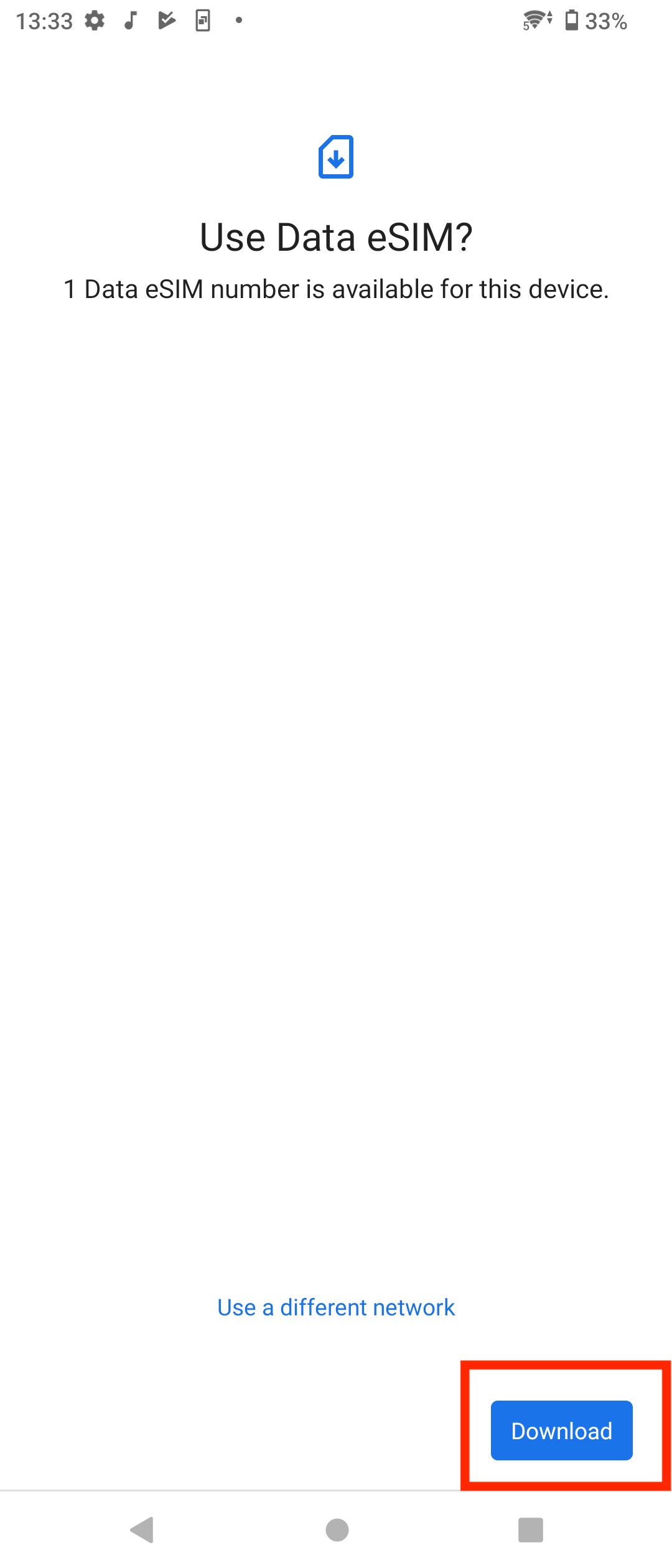
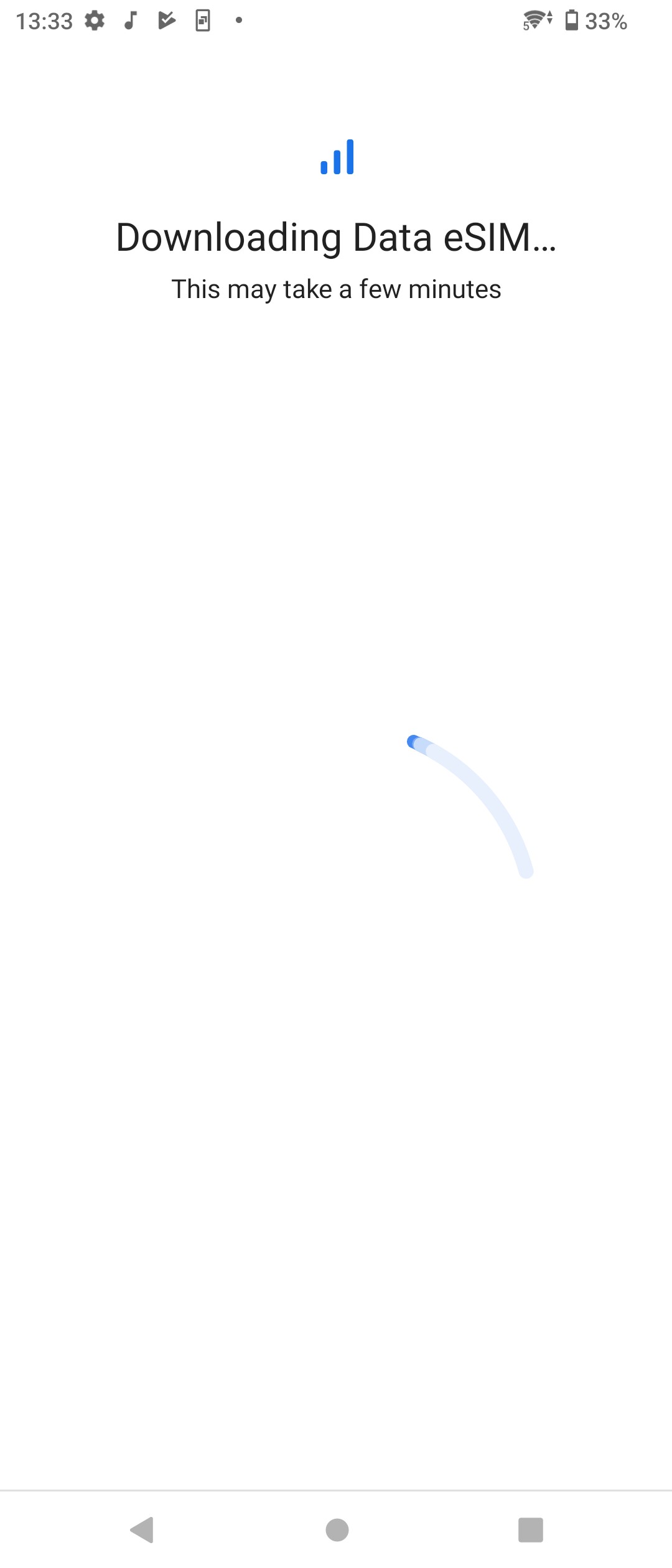
7. Once this is completed, tap "Settings".
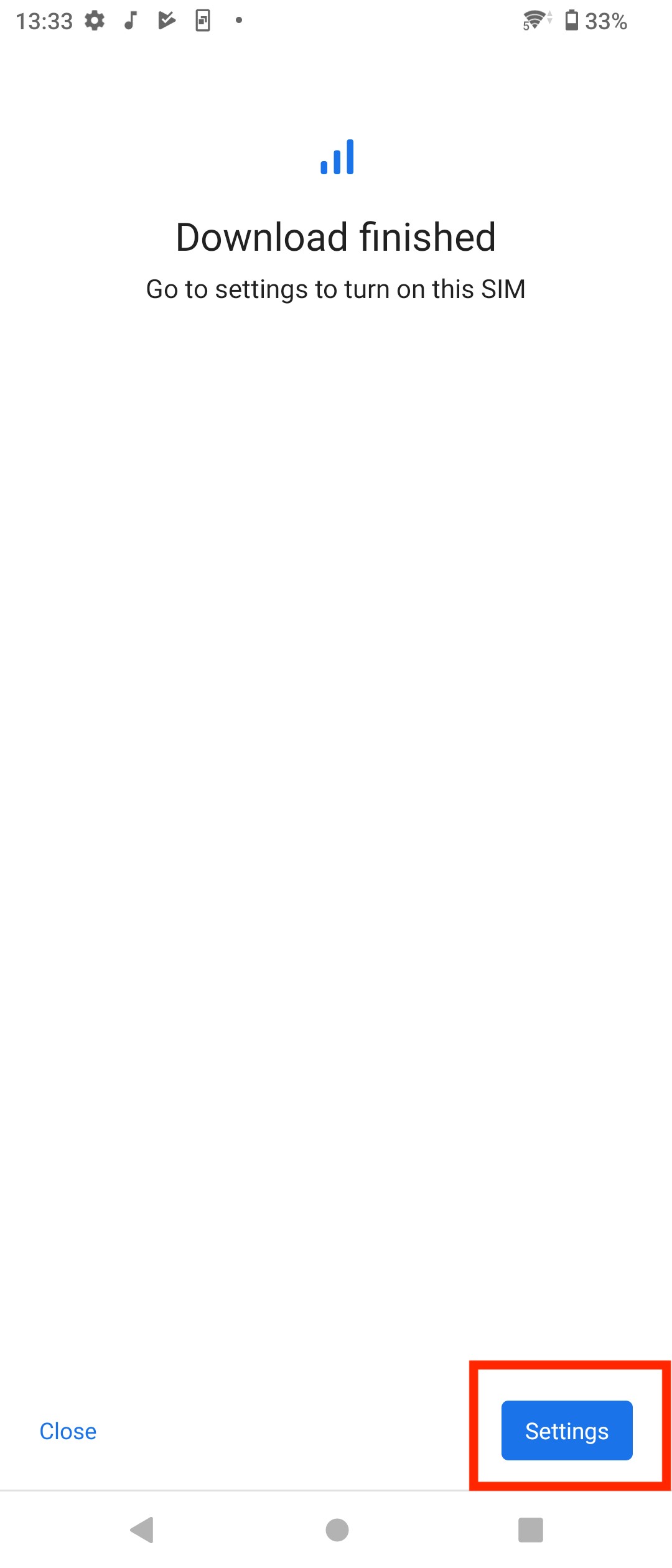
8. Once you go into settings, select "Use SIM" and make sure the Toggle is turned on > You will be given a prompt to turn it on > Select Yes.
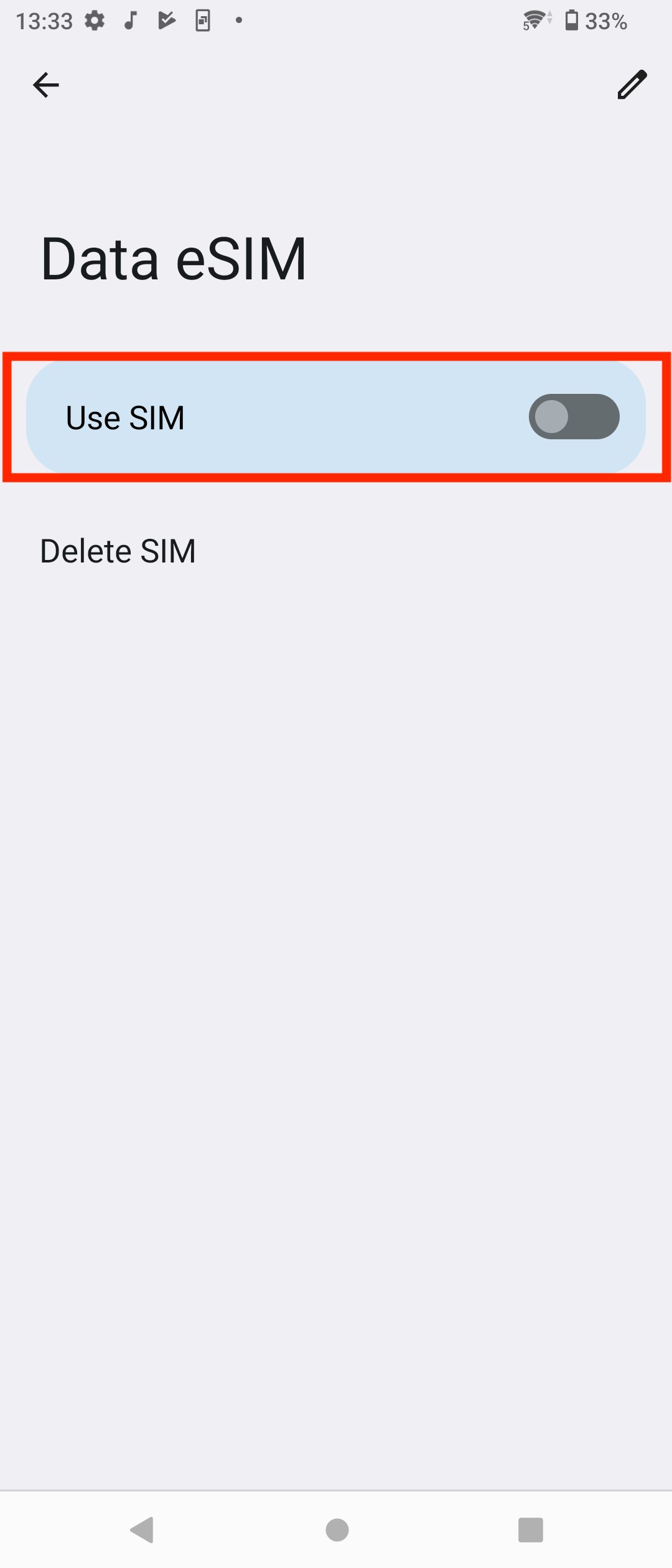
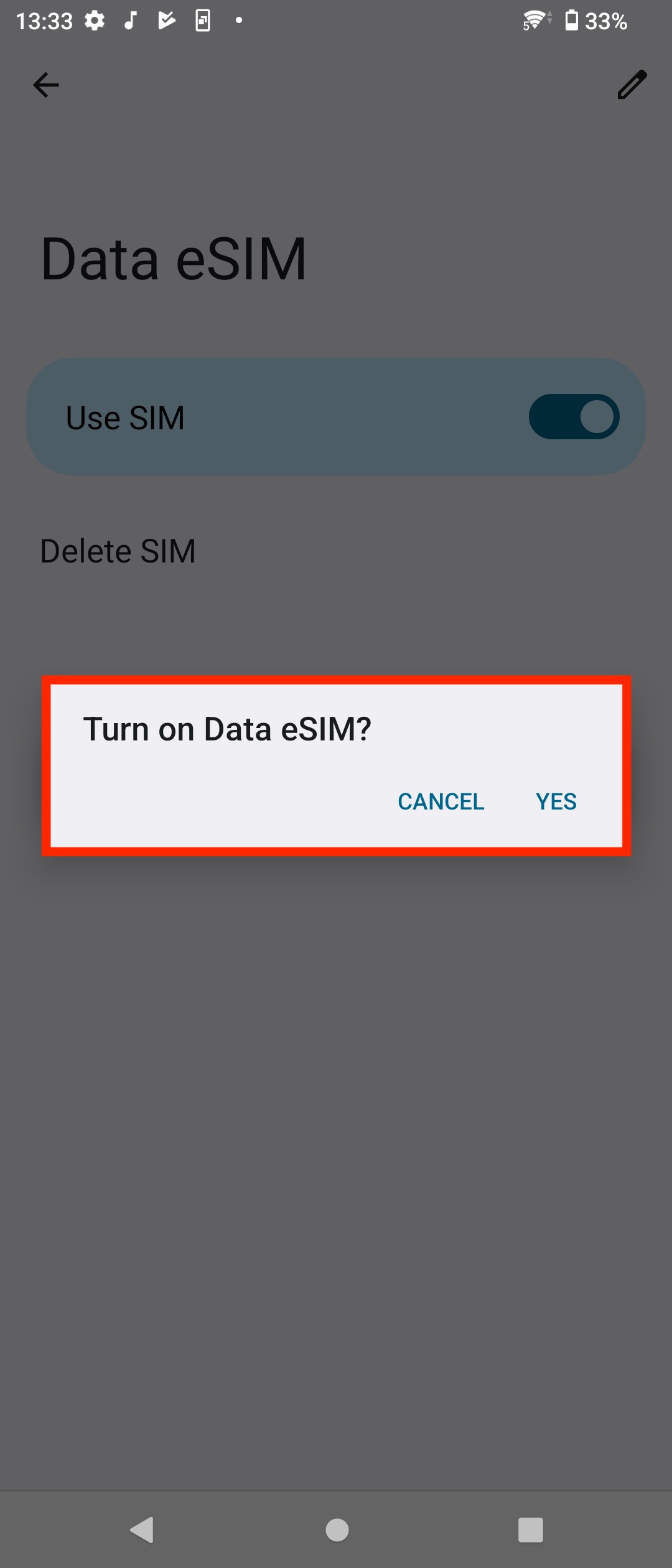
Note: Once you have completed these steps, make sure your Data Roaming is "ON" as seen in the photos below, otherwise you will not be able to use the eSIM.