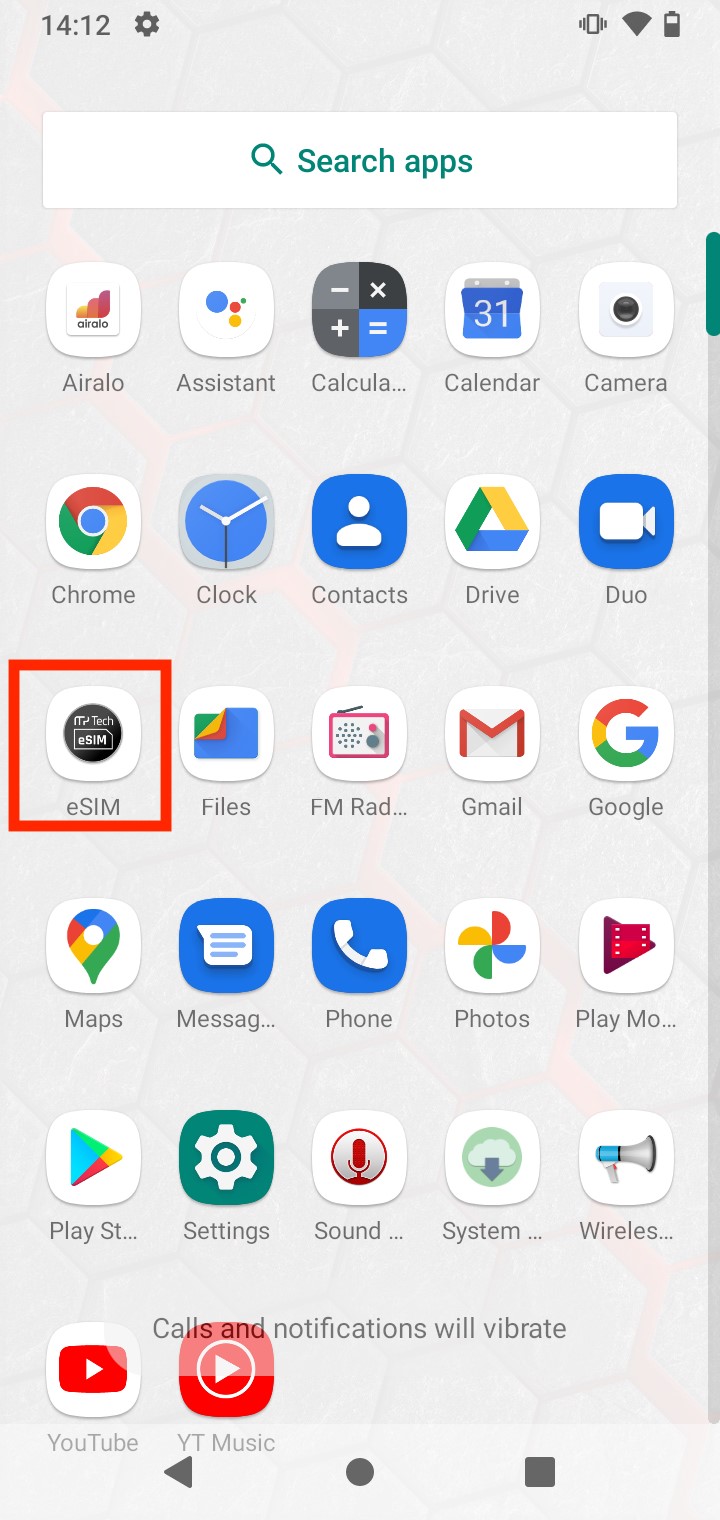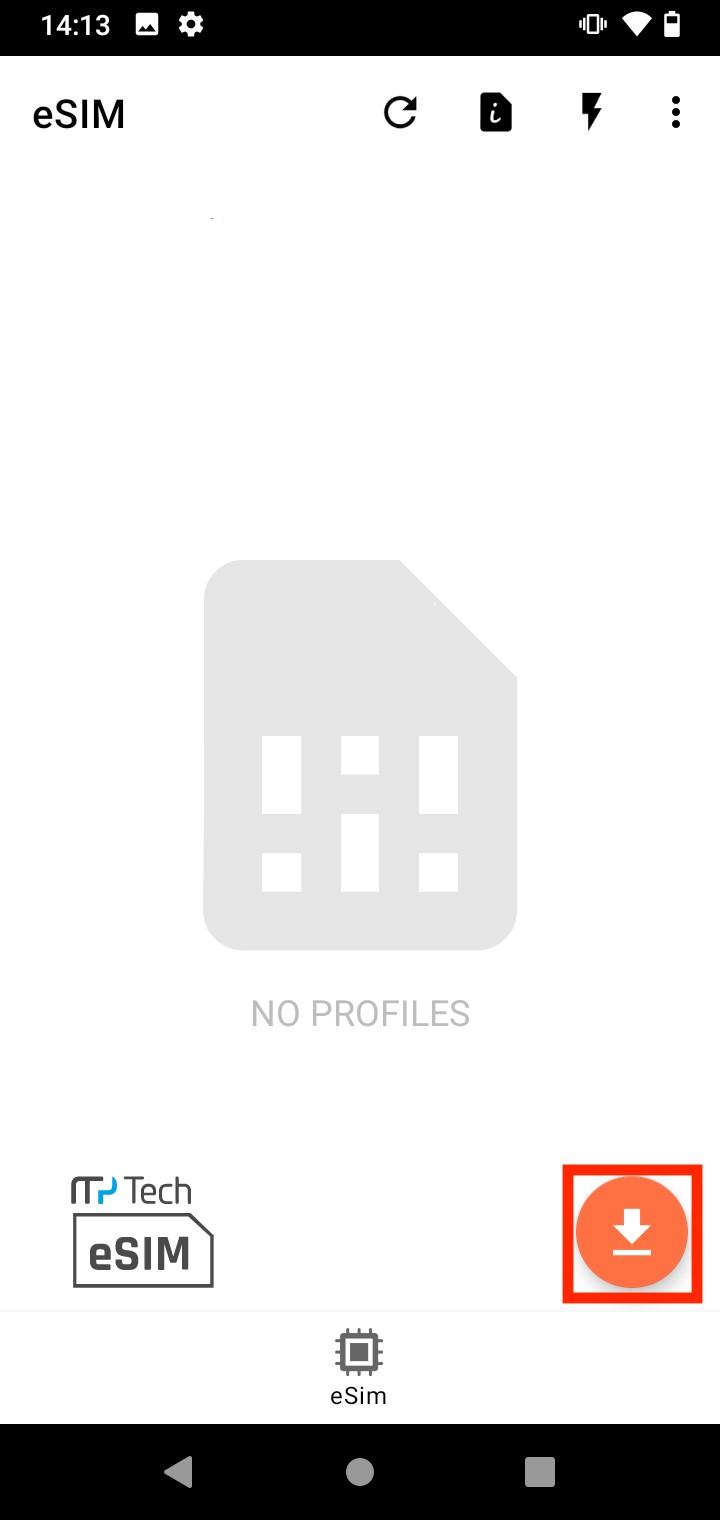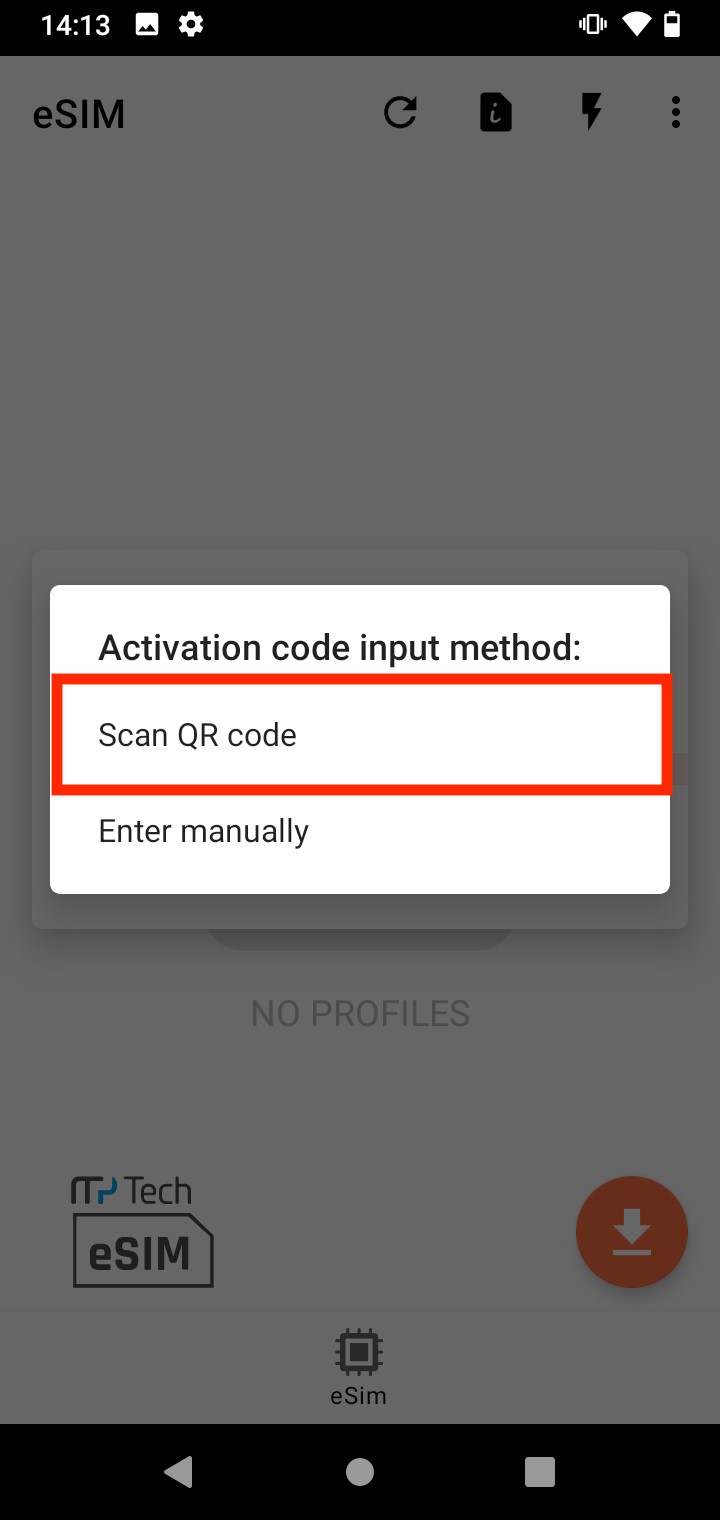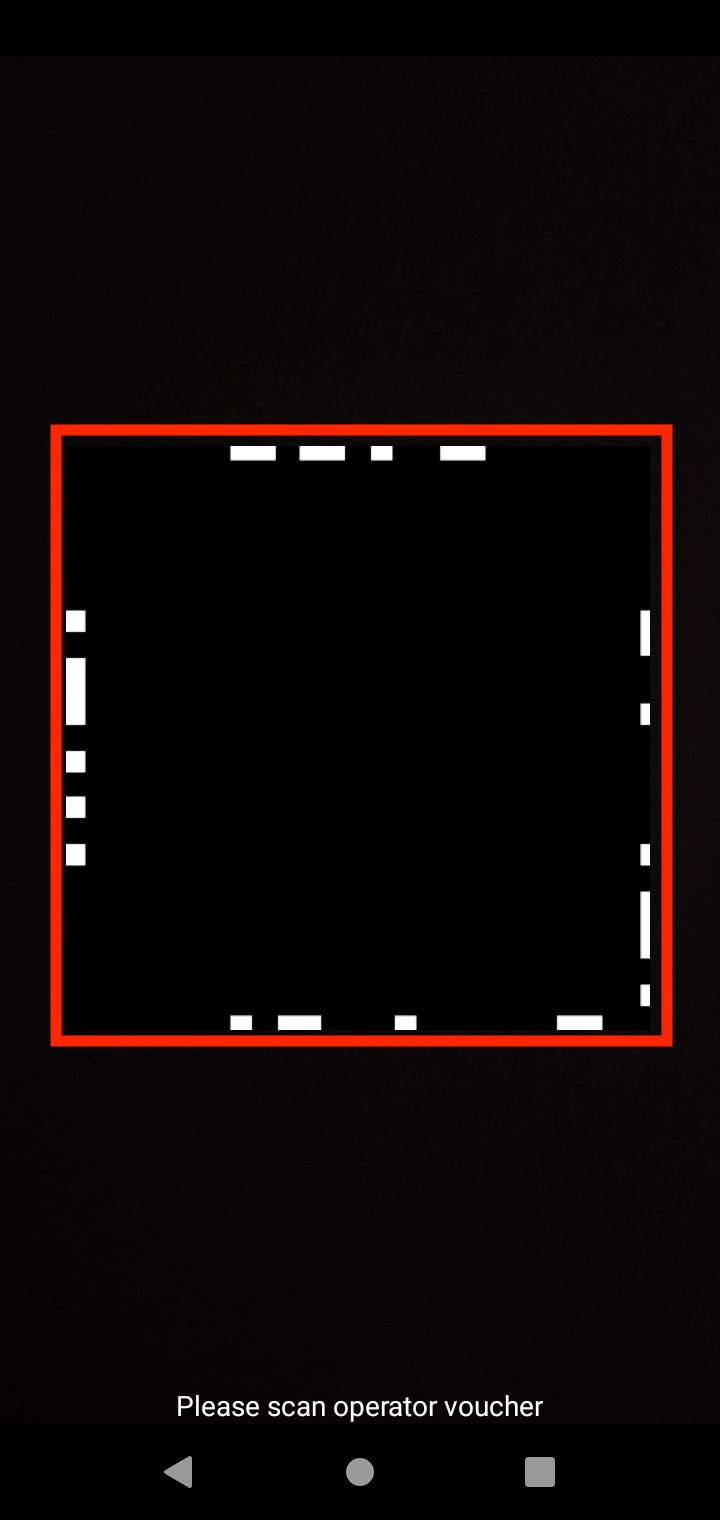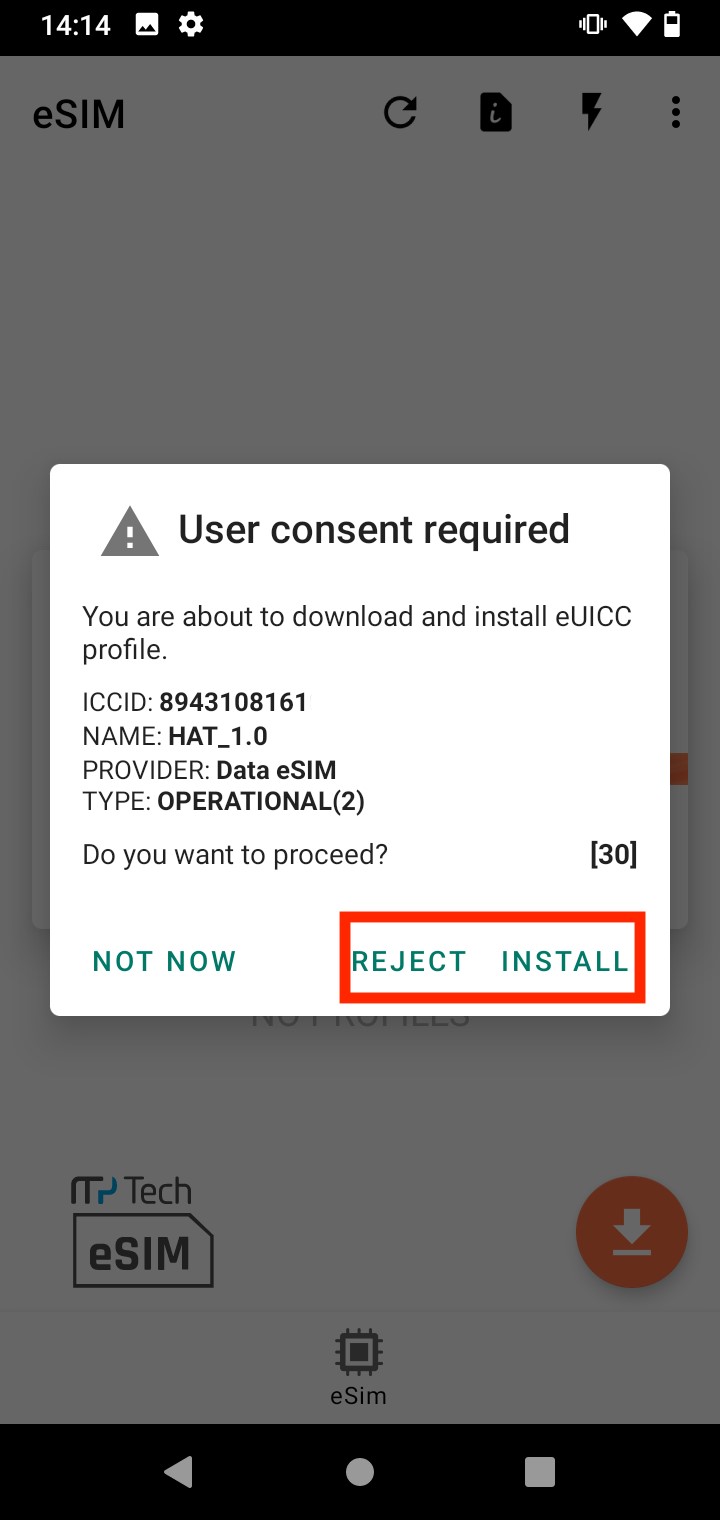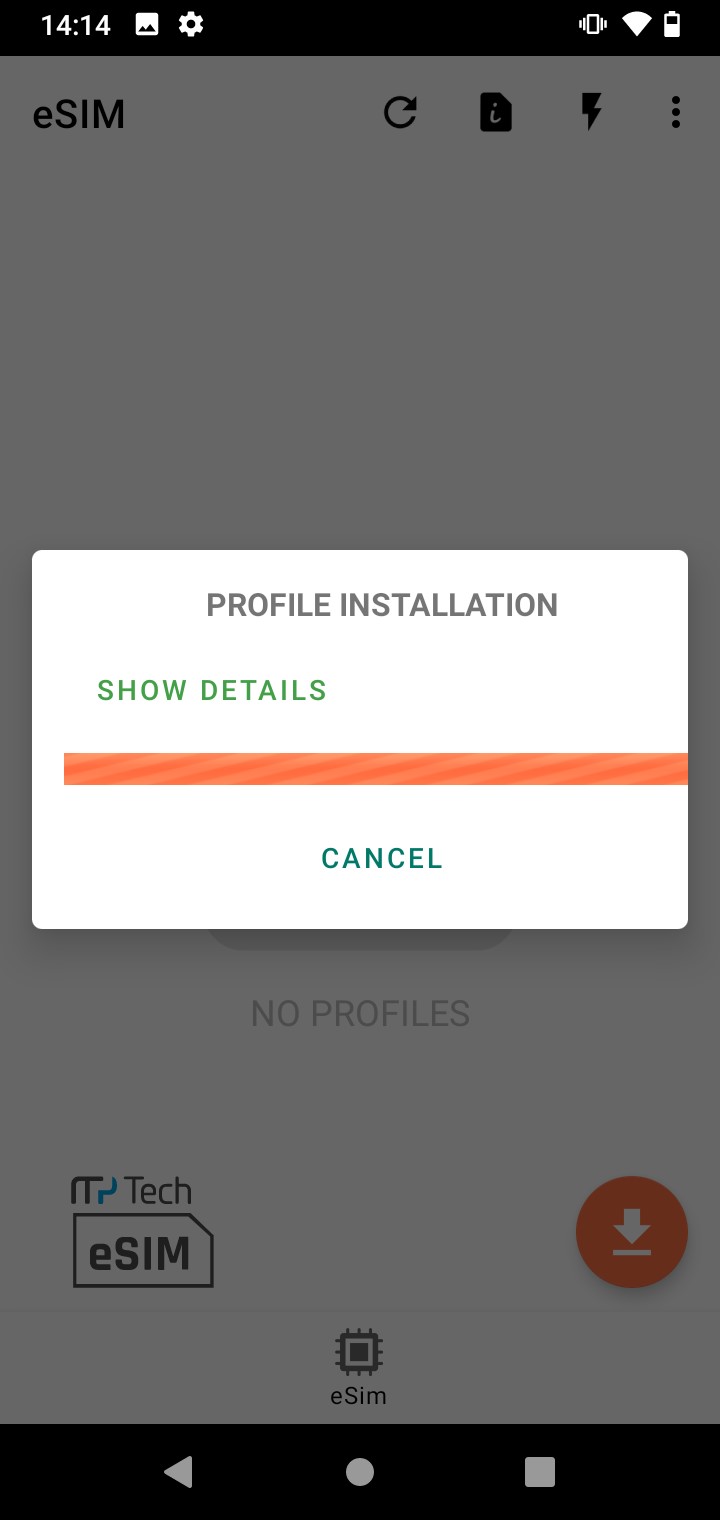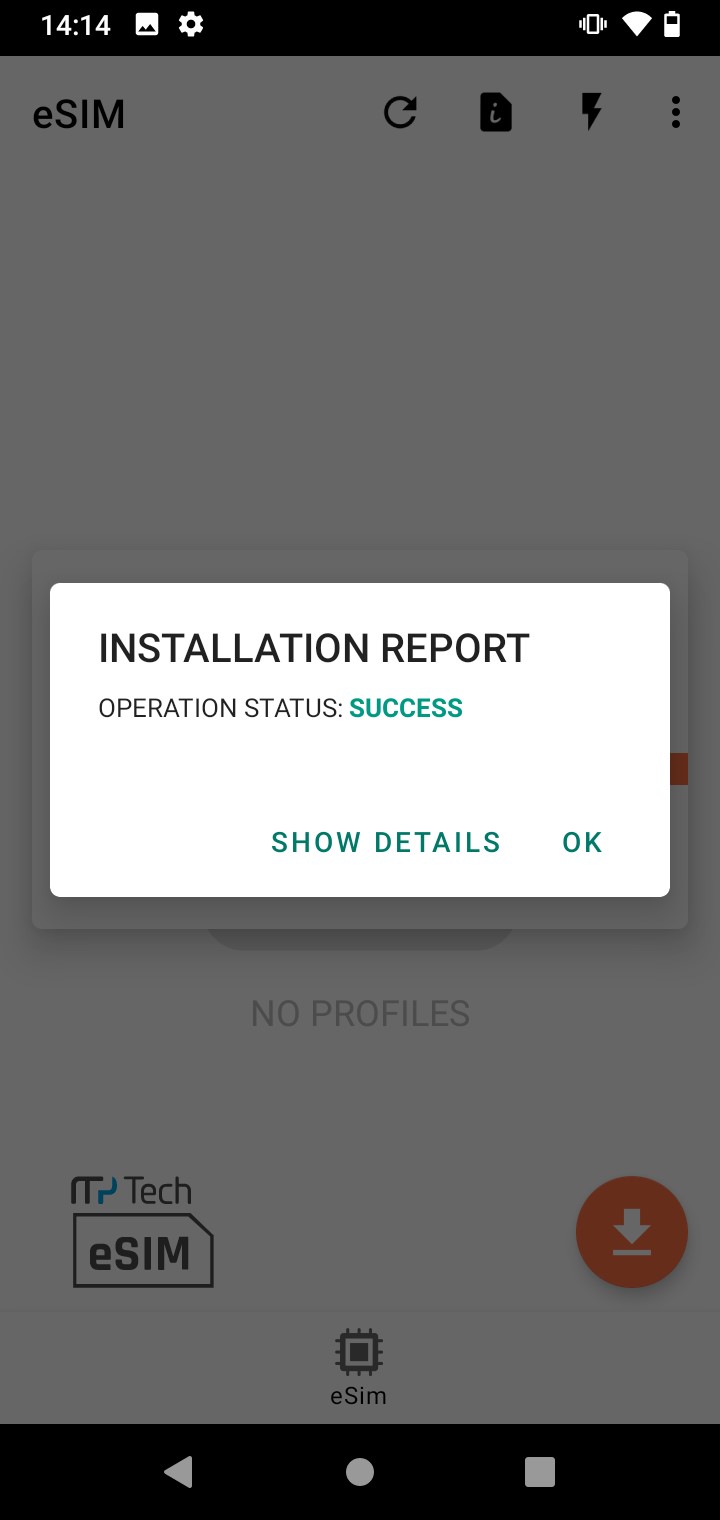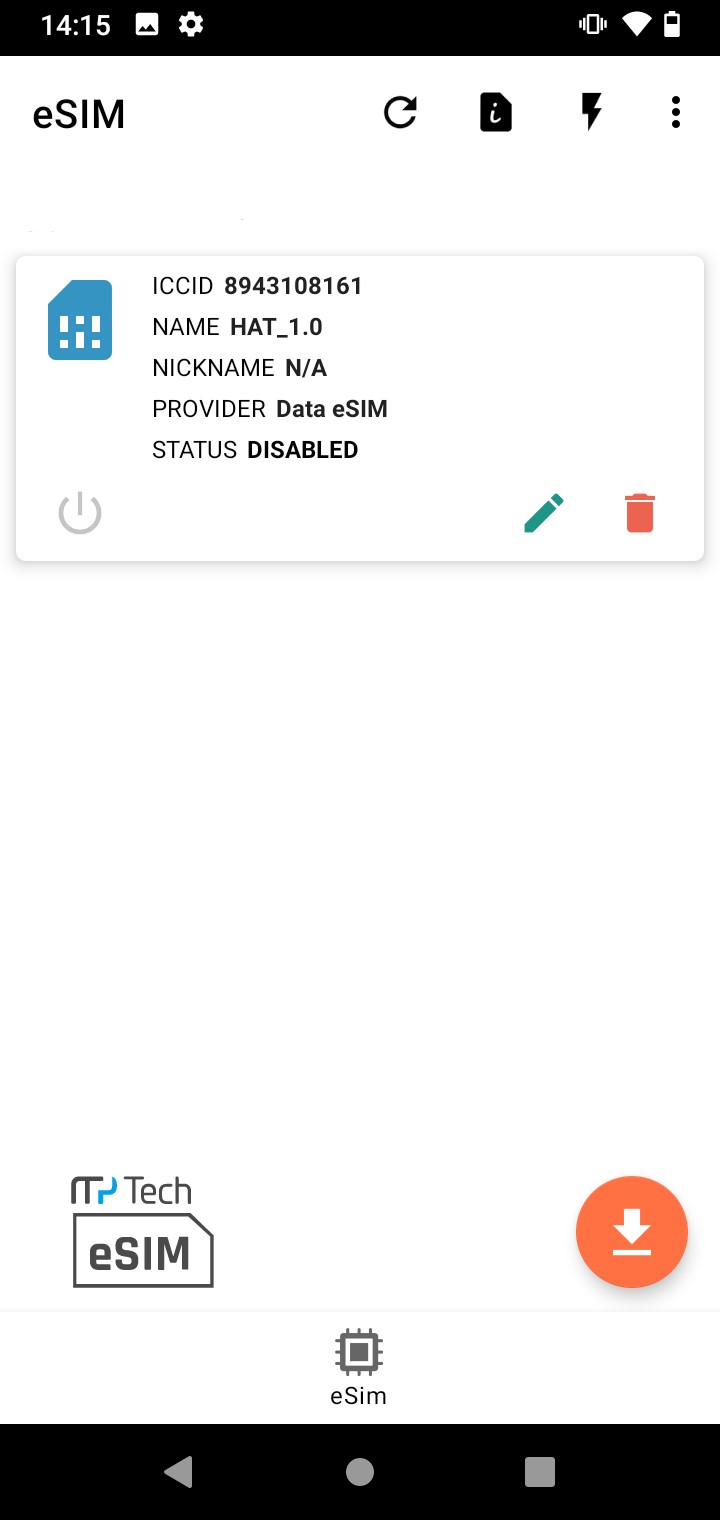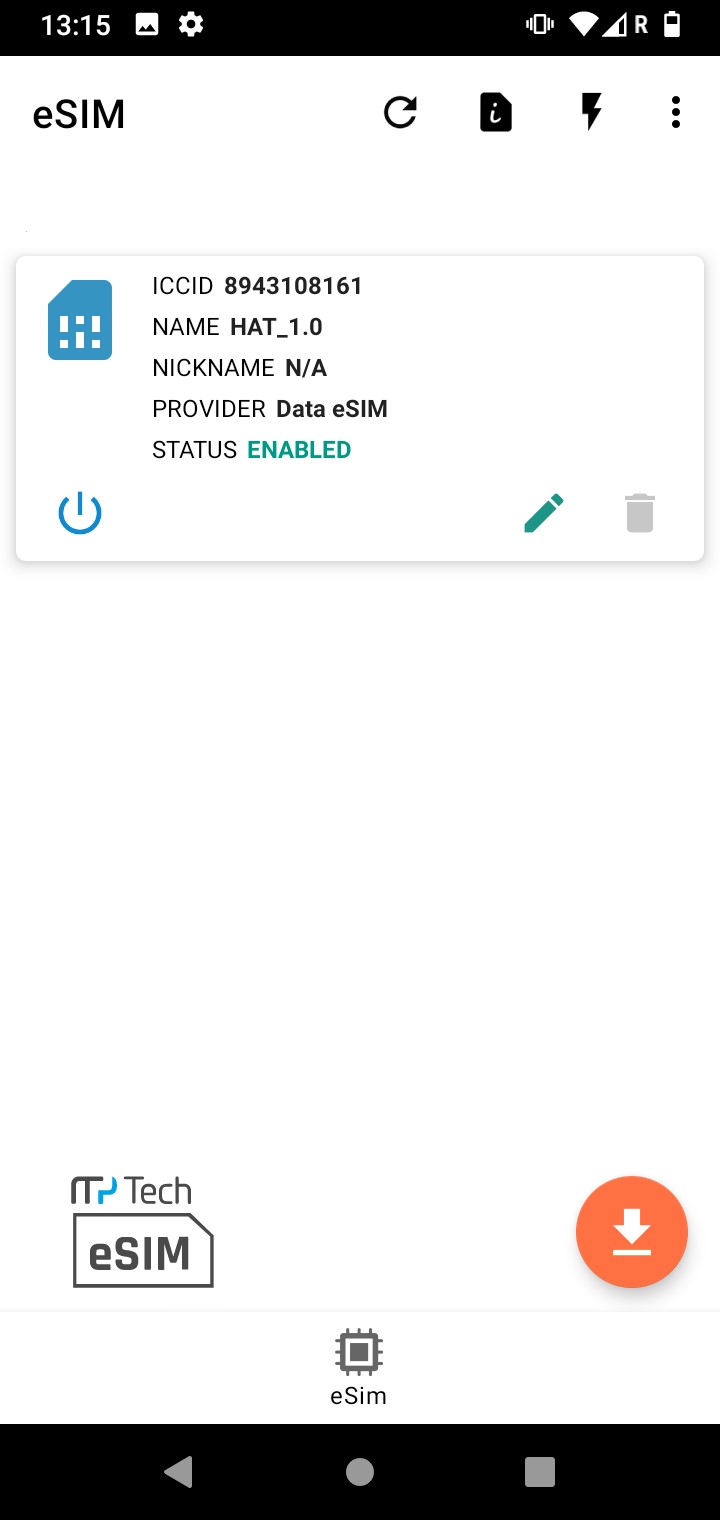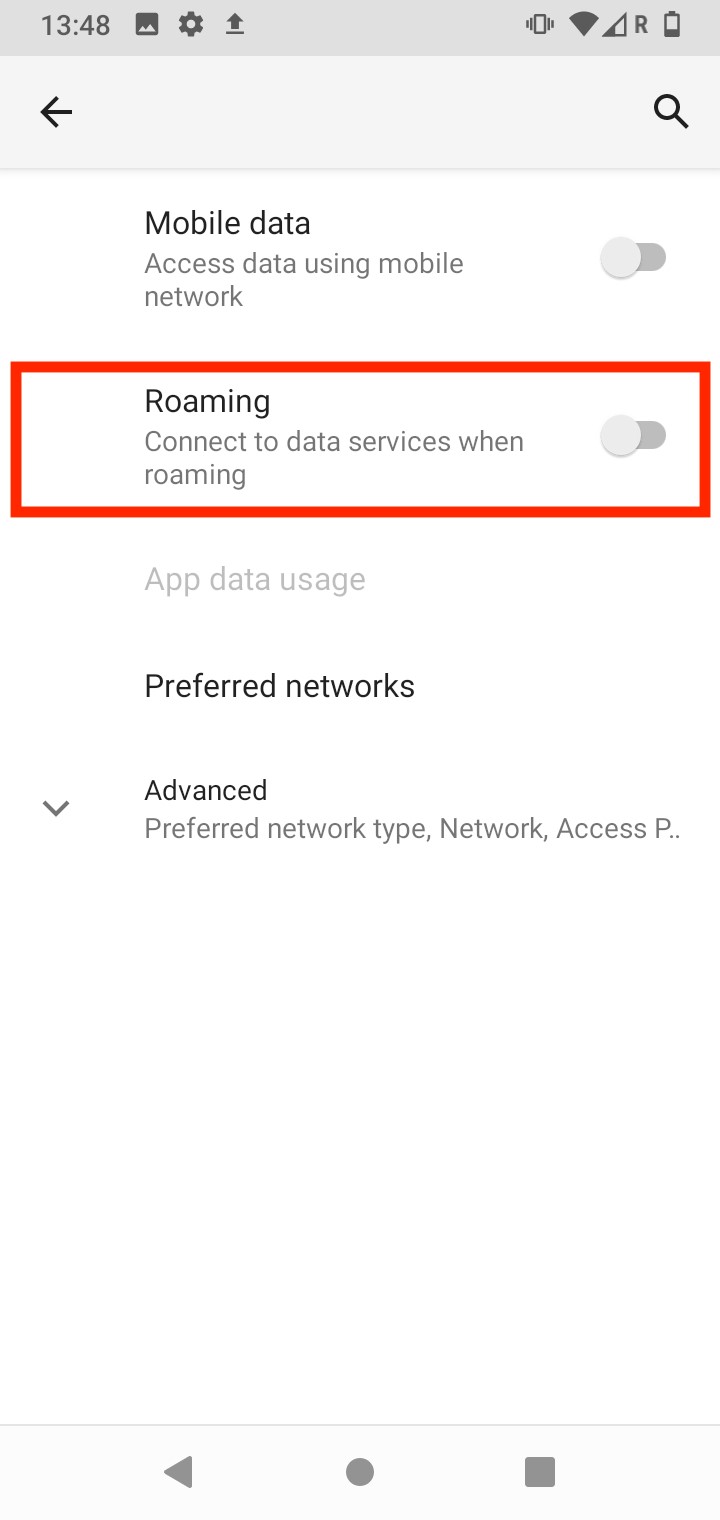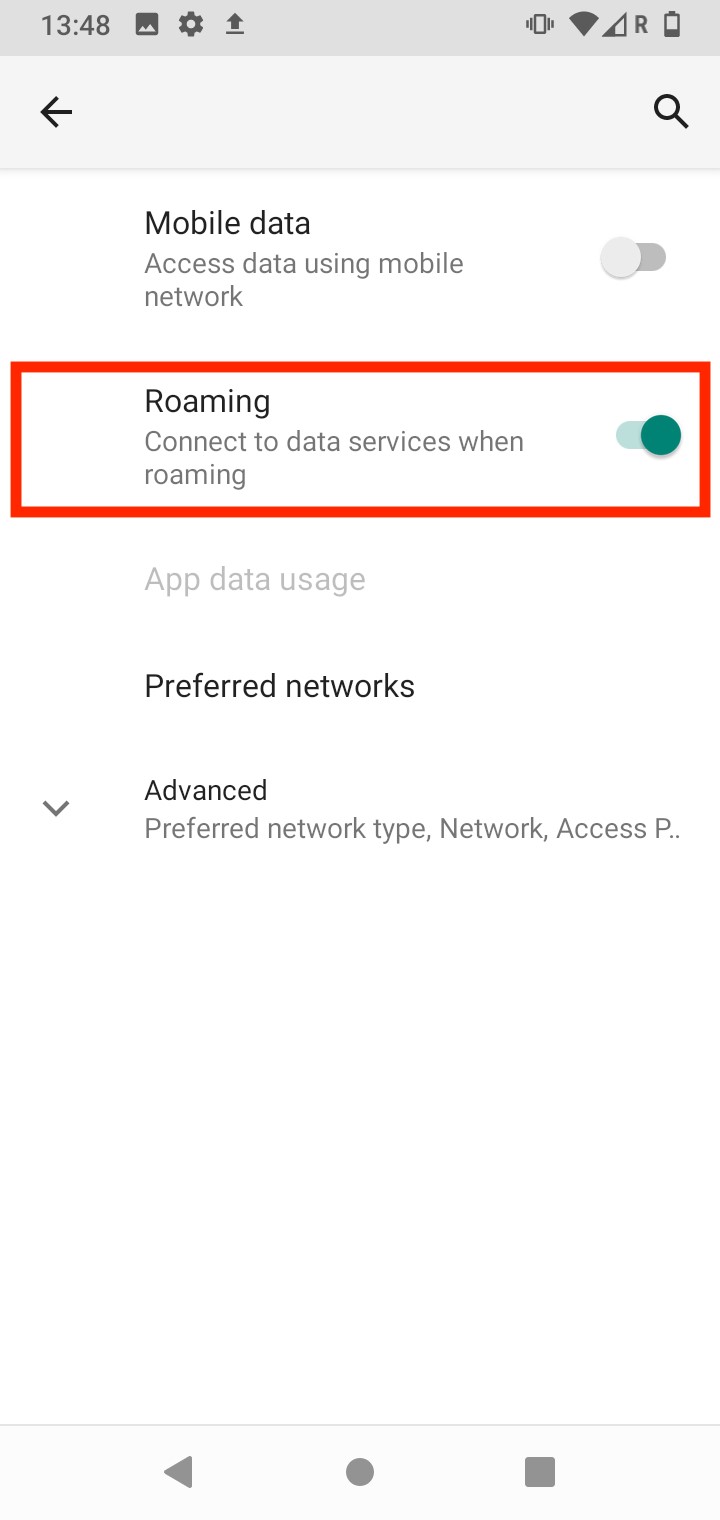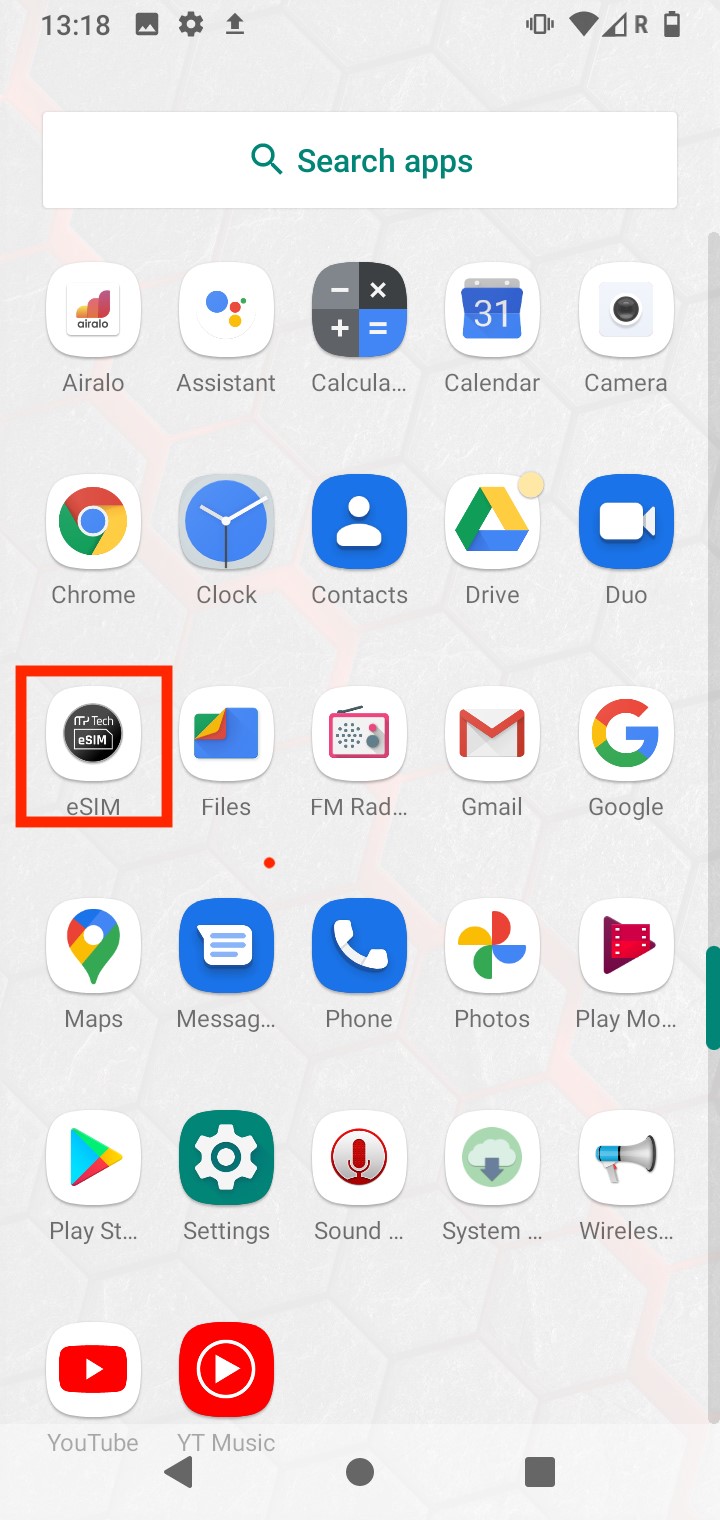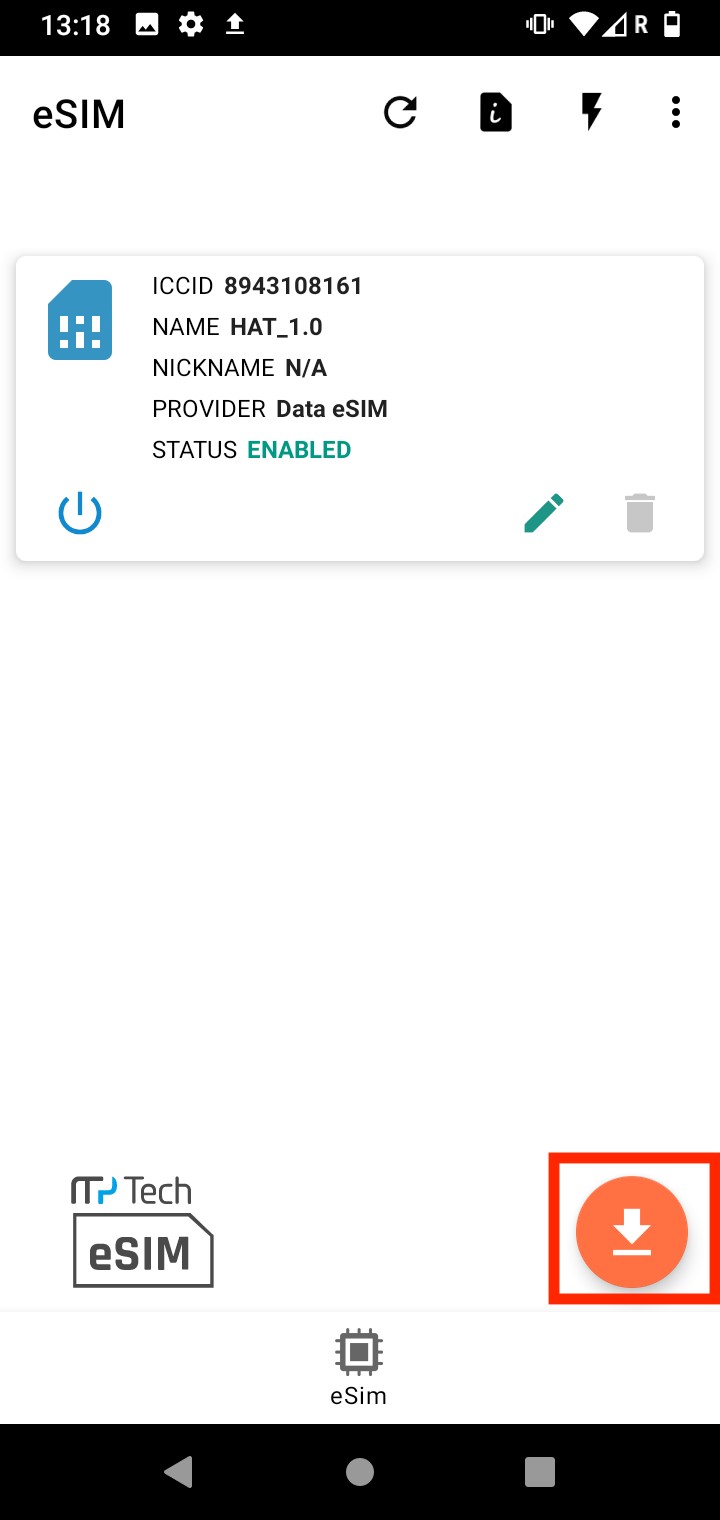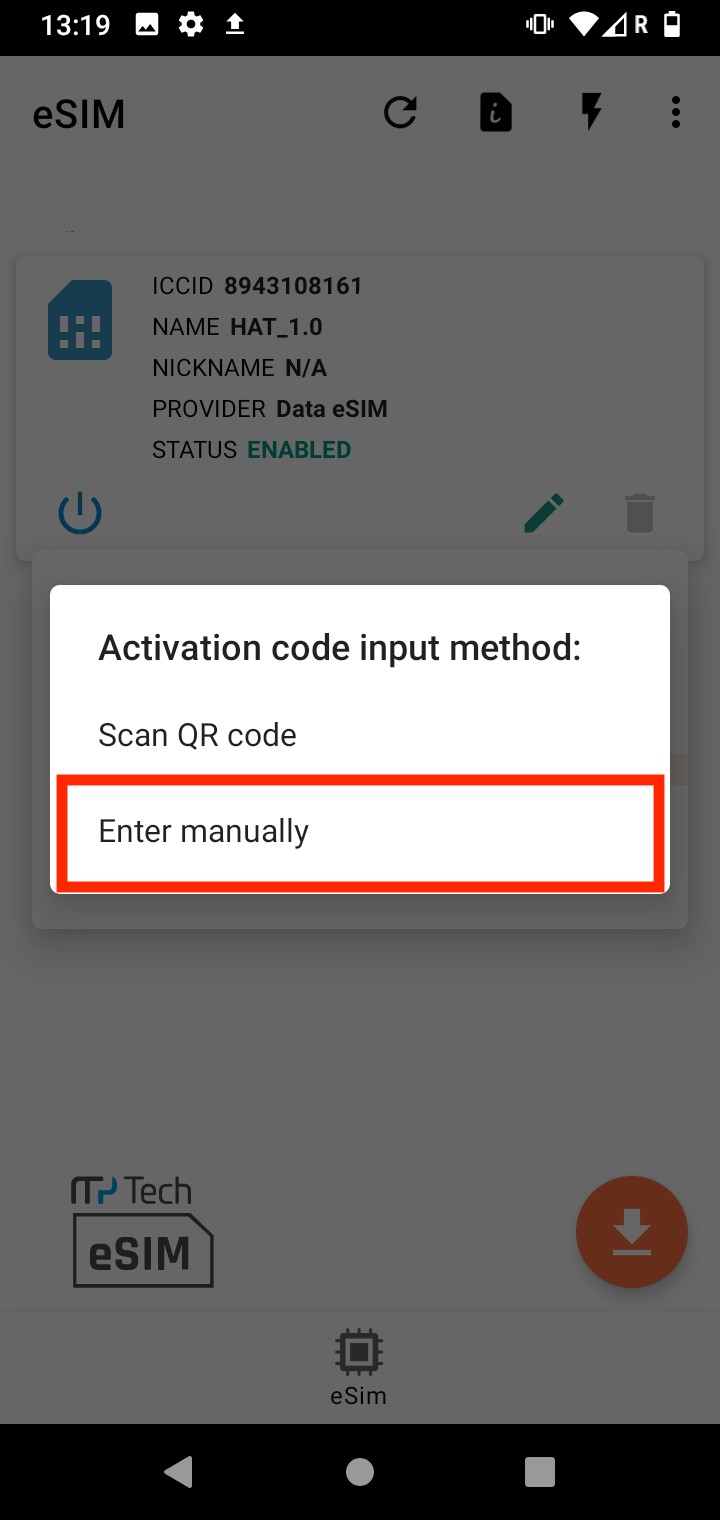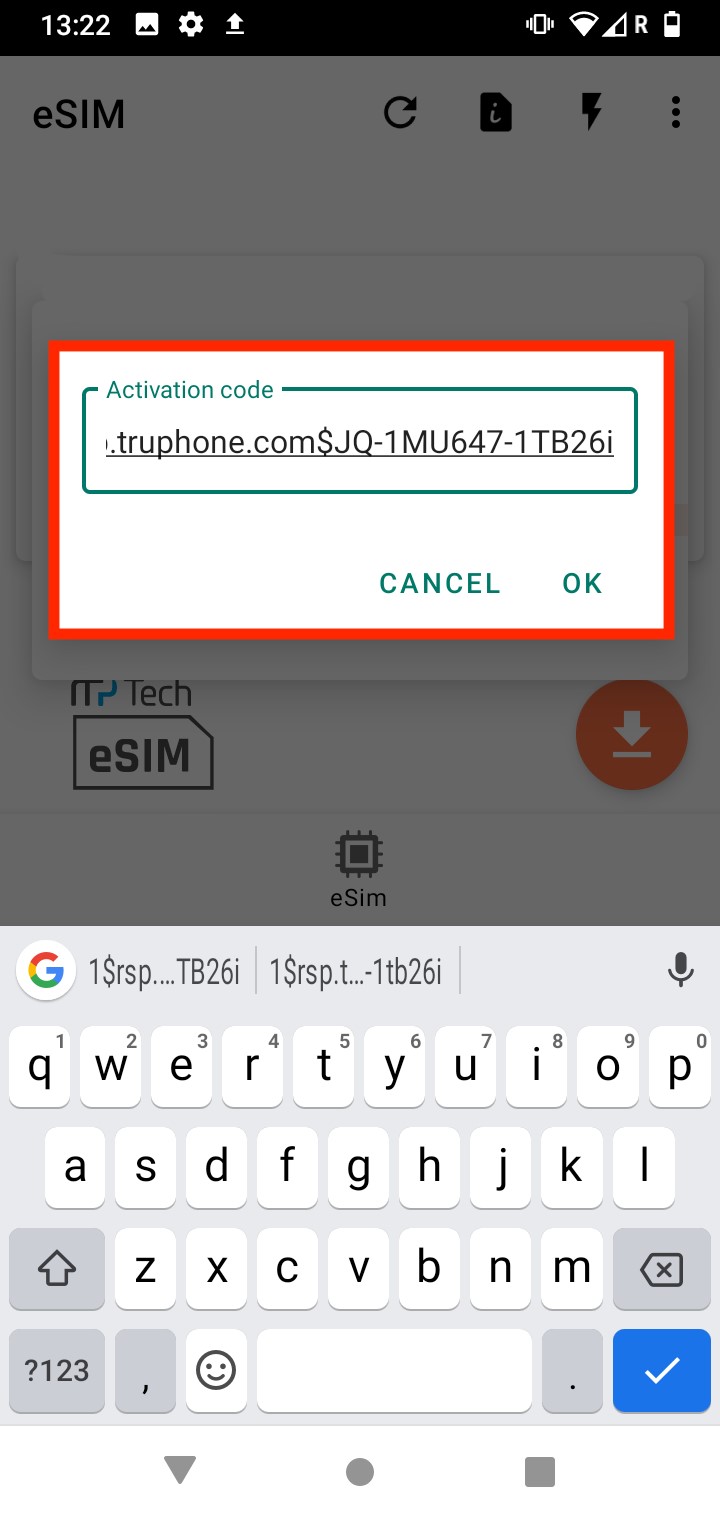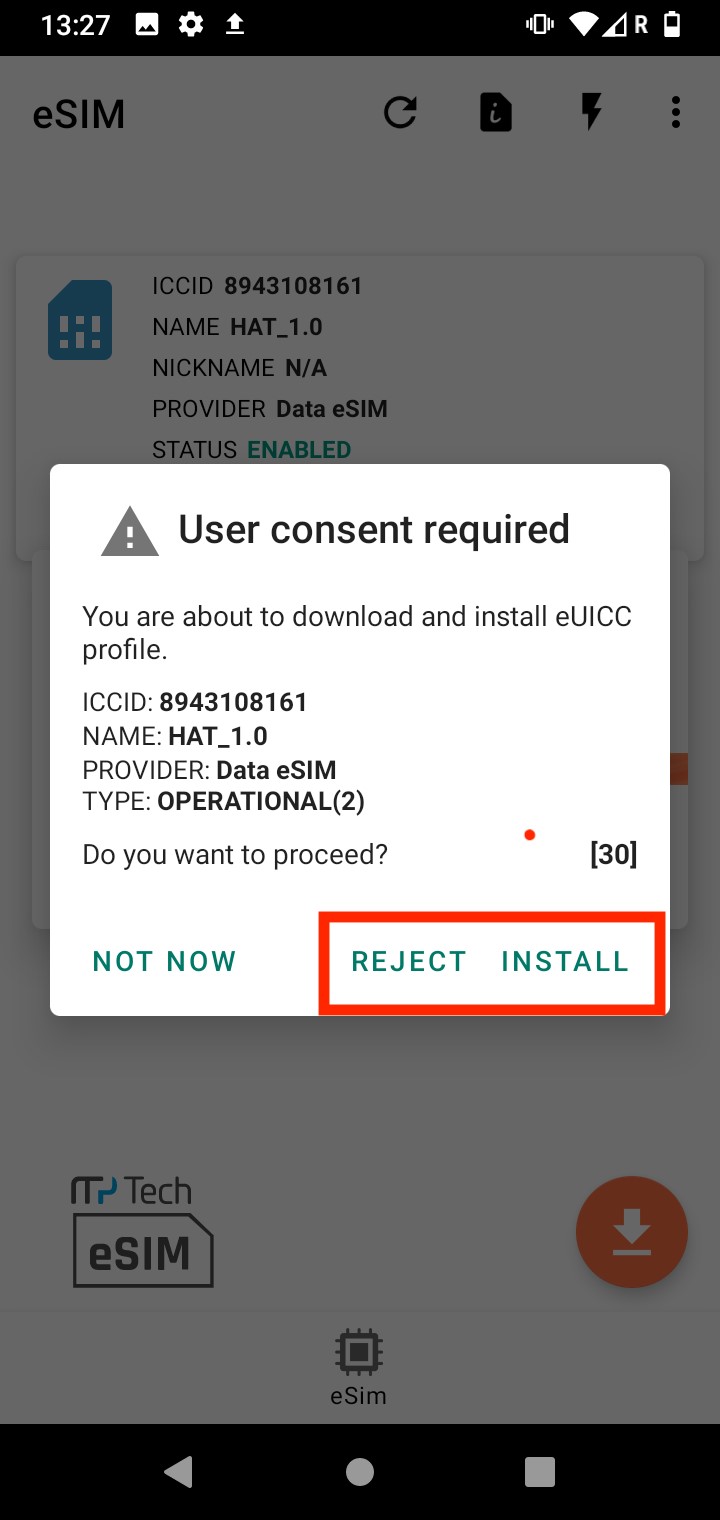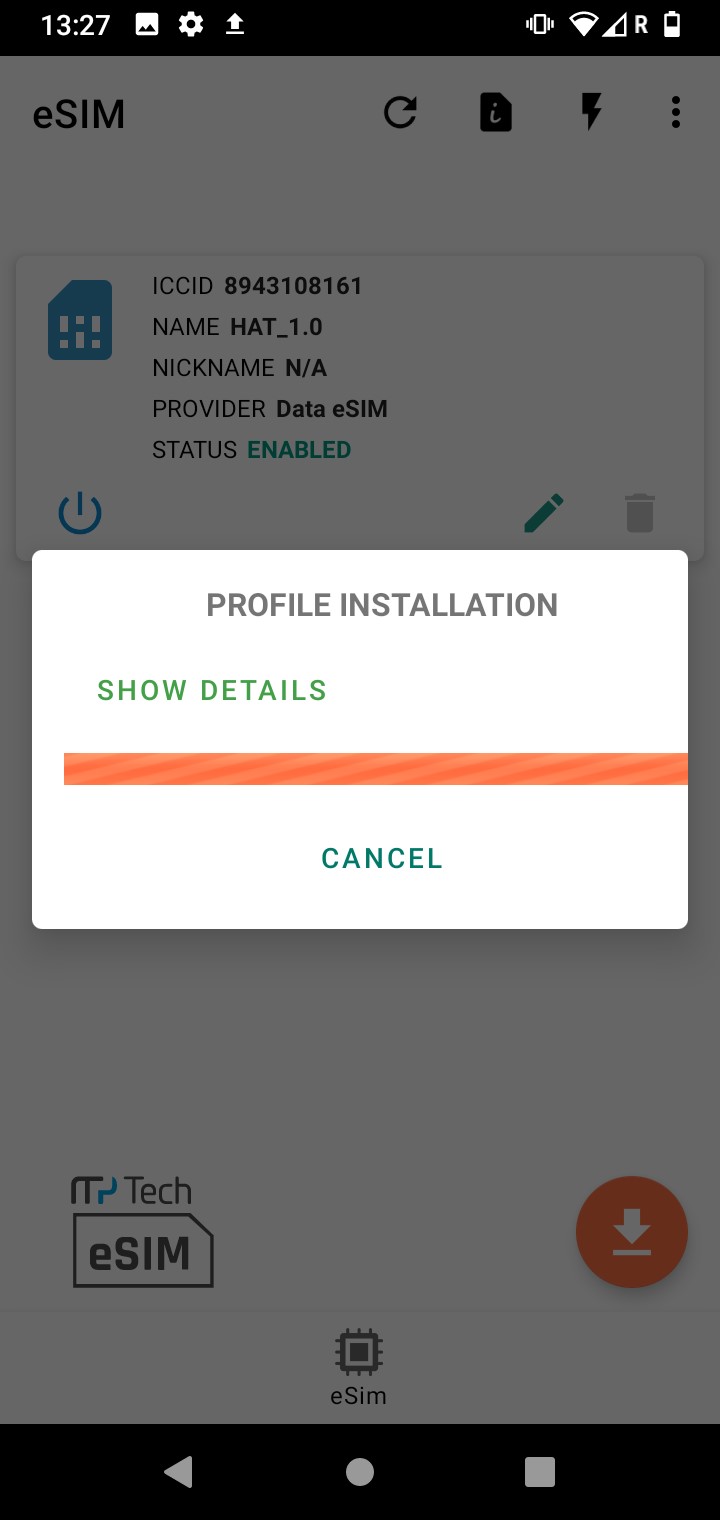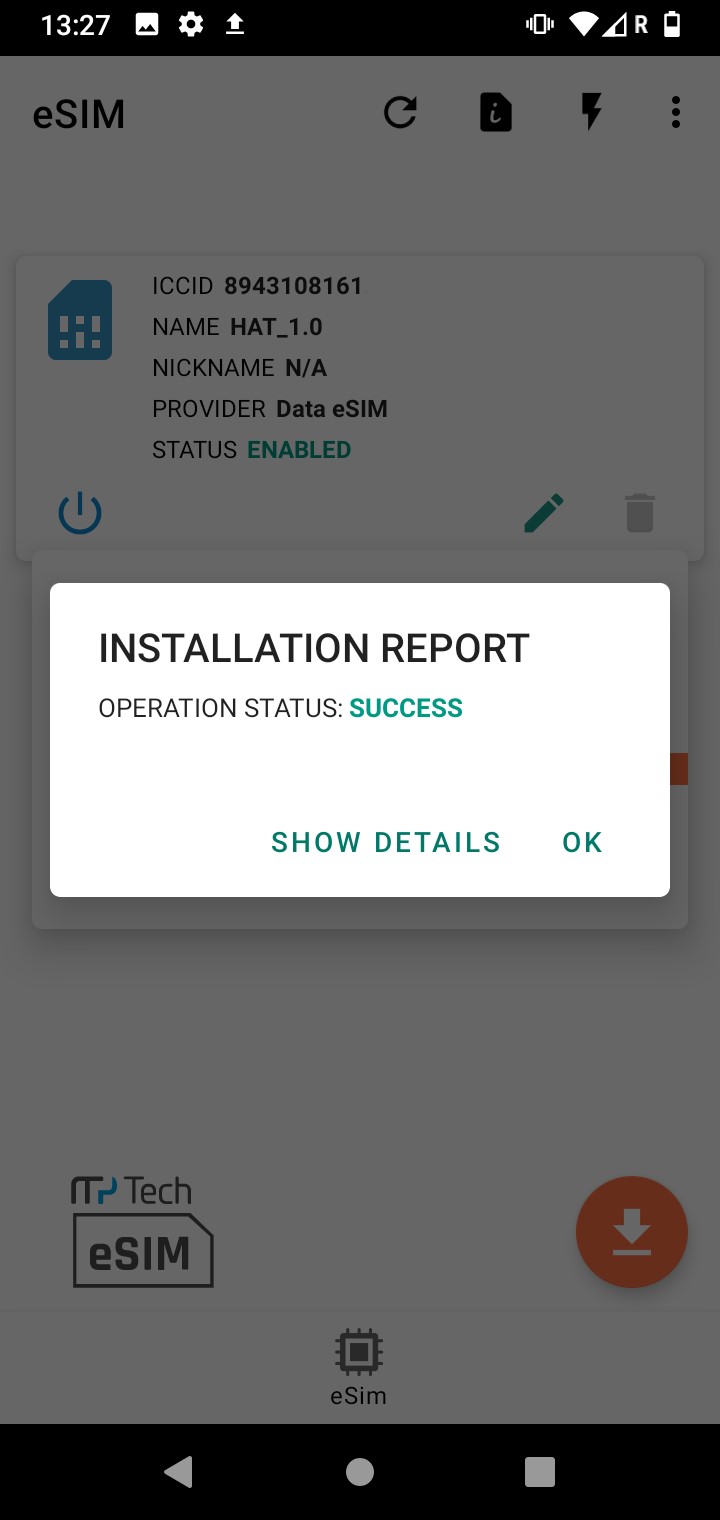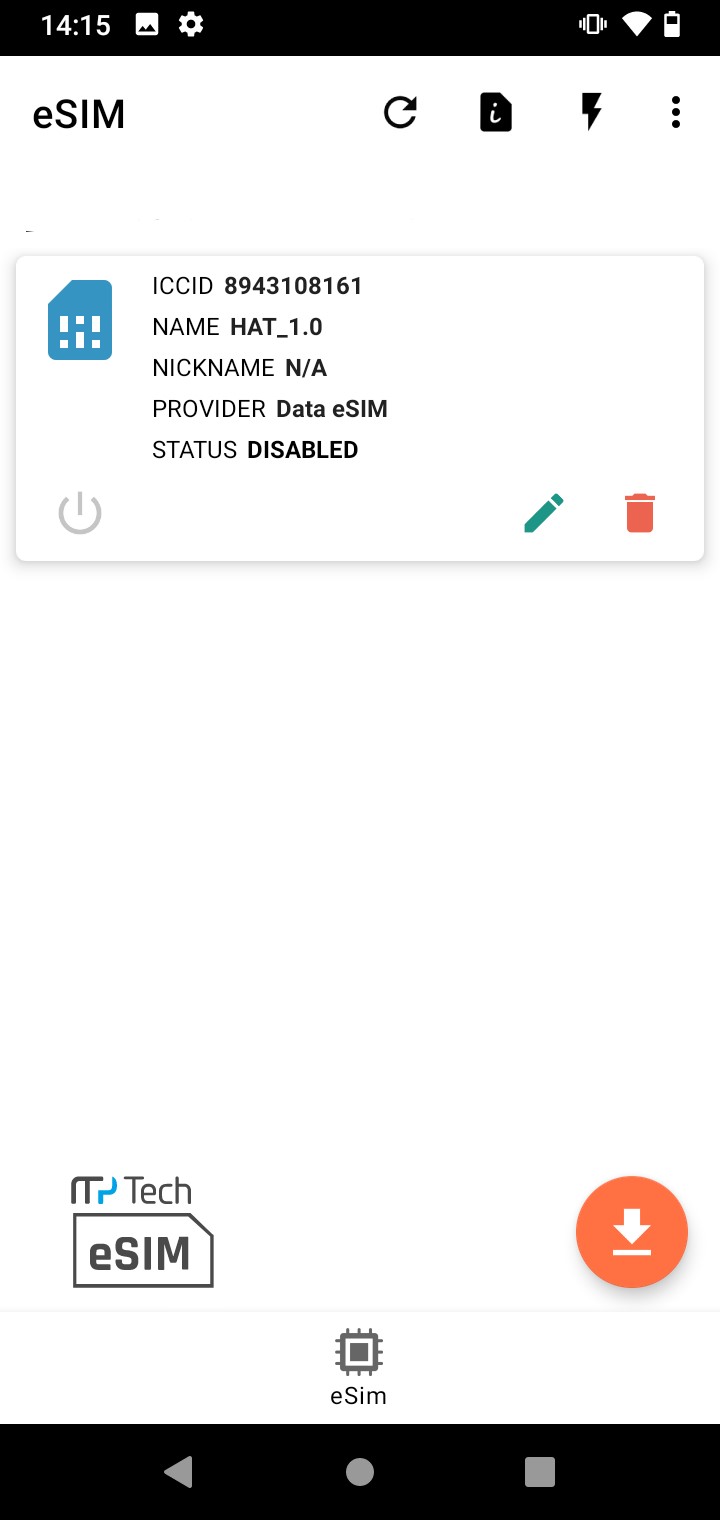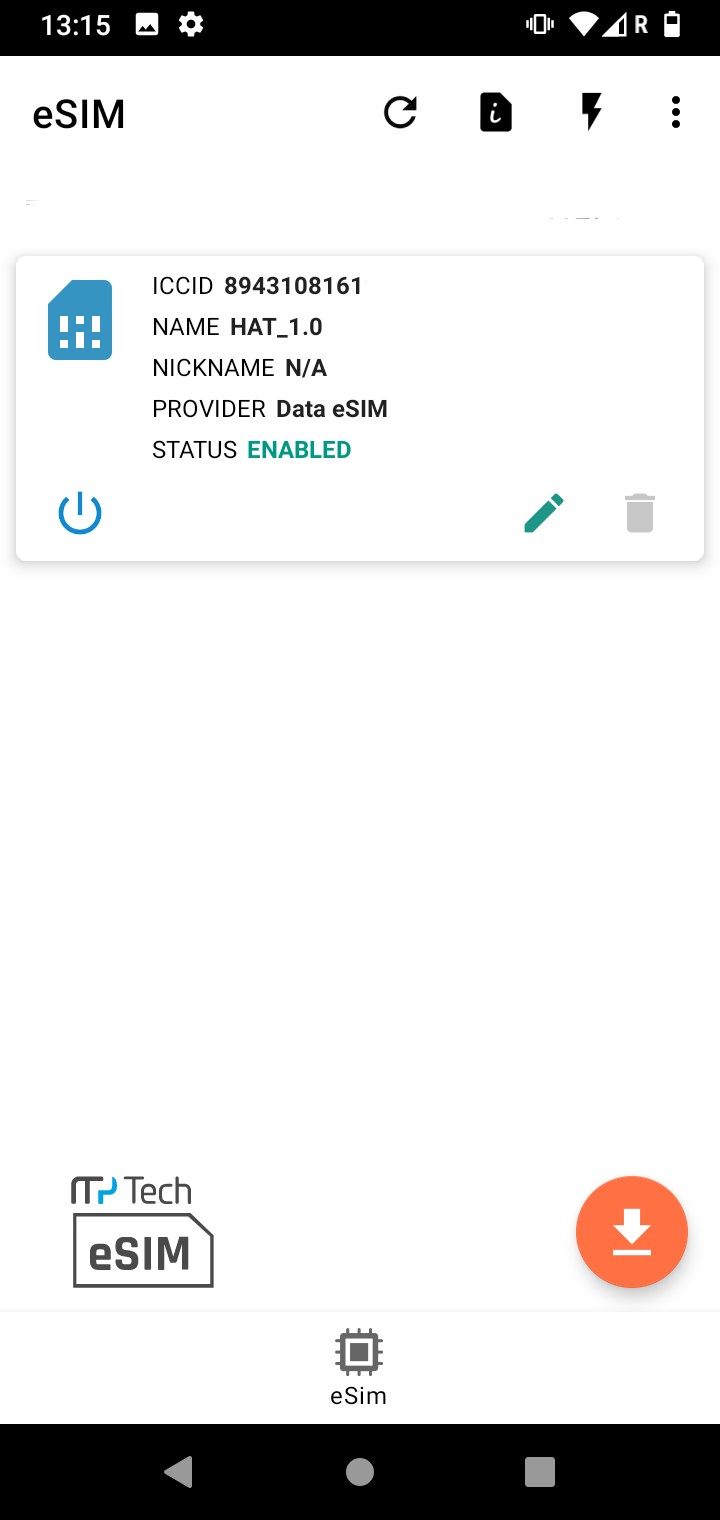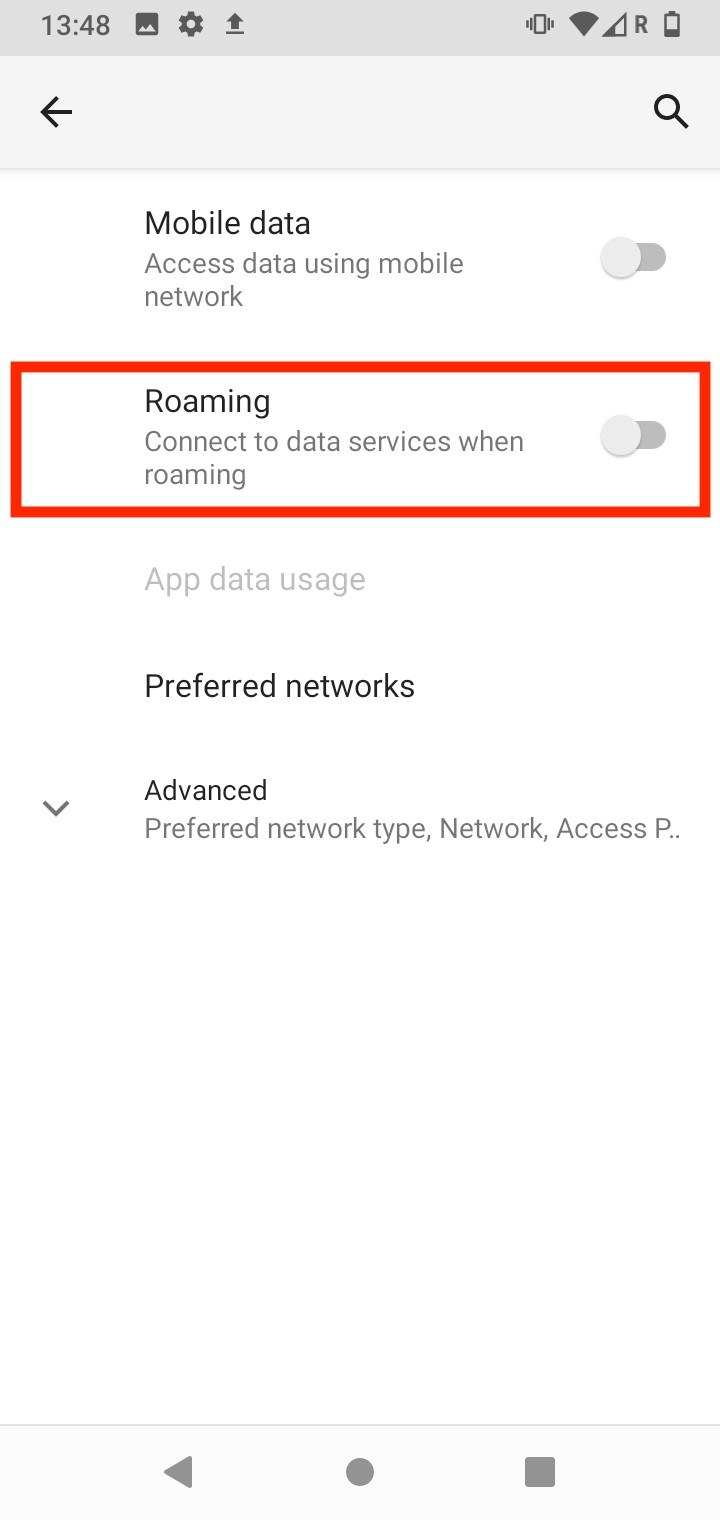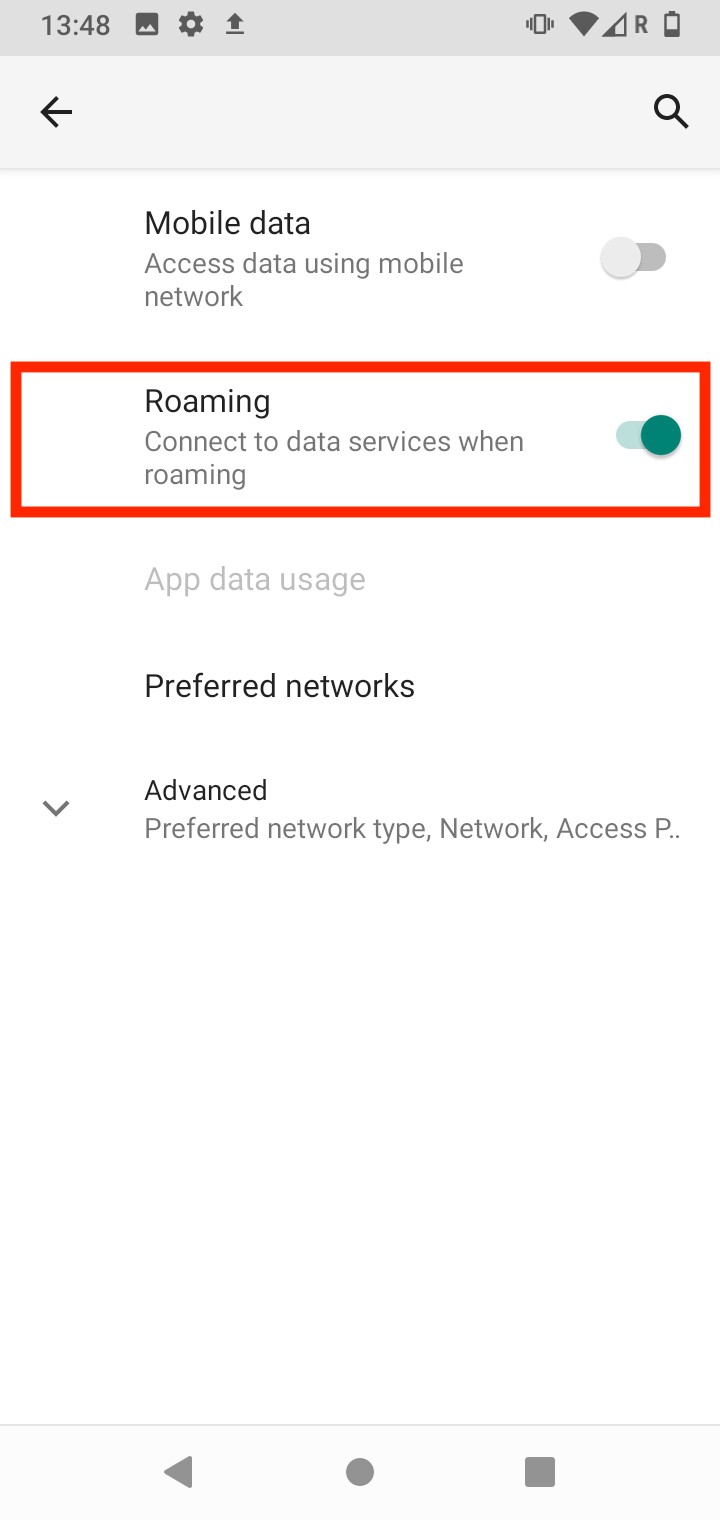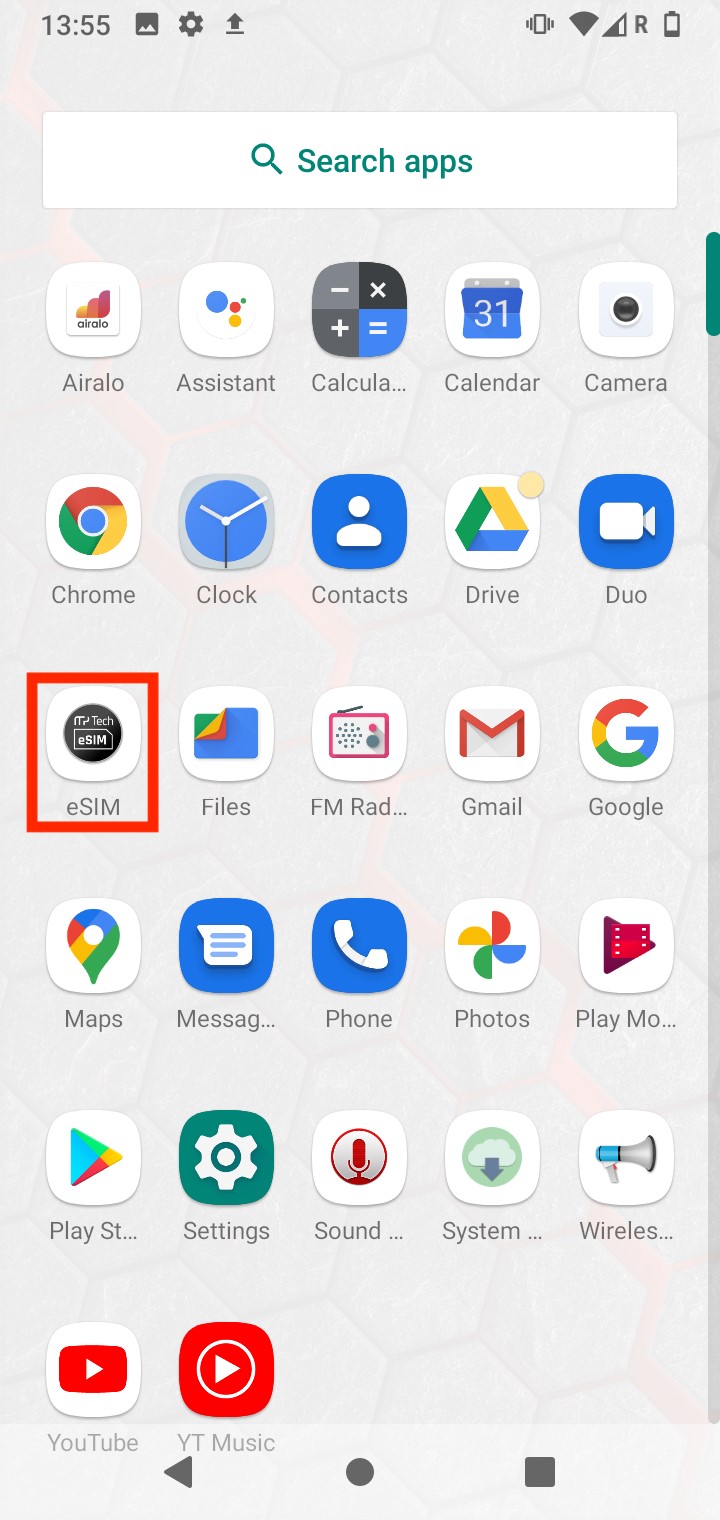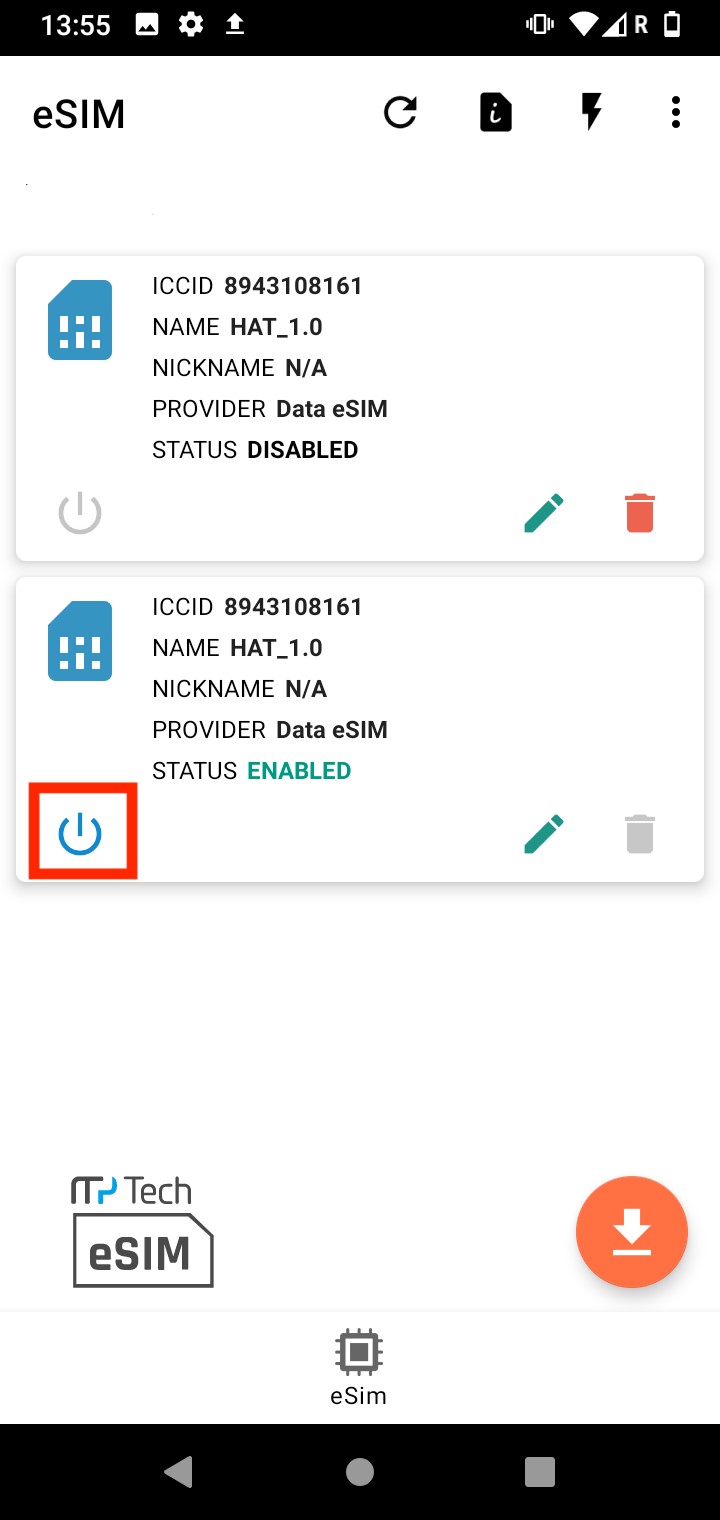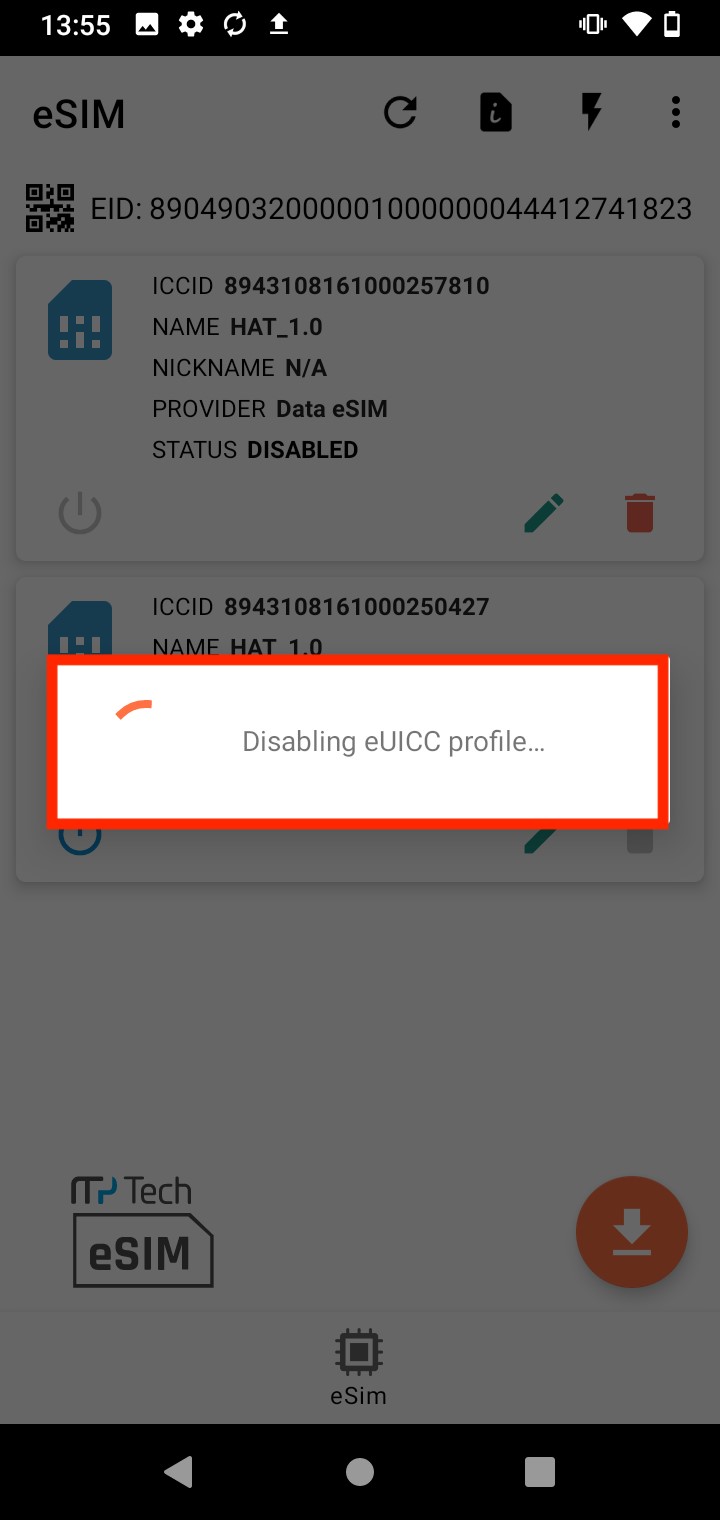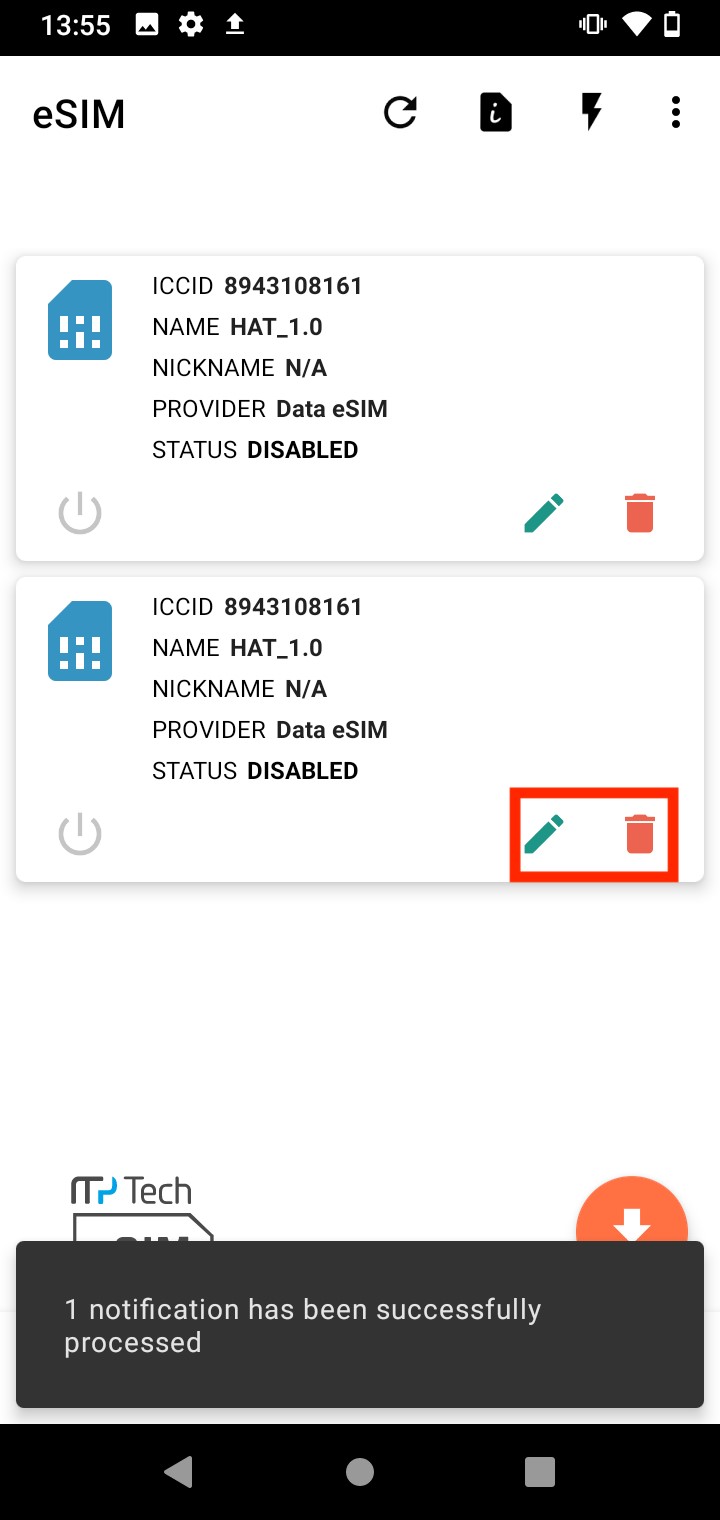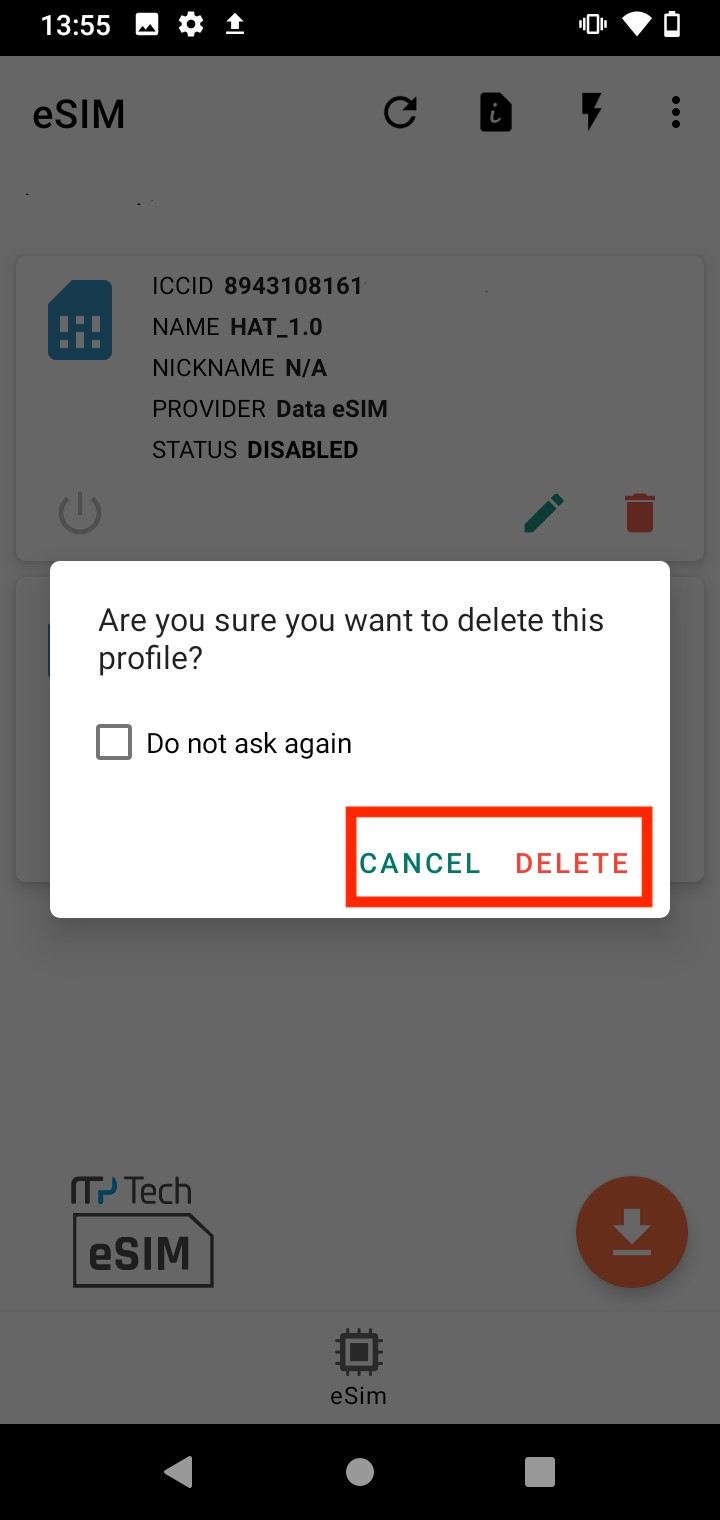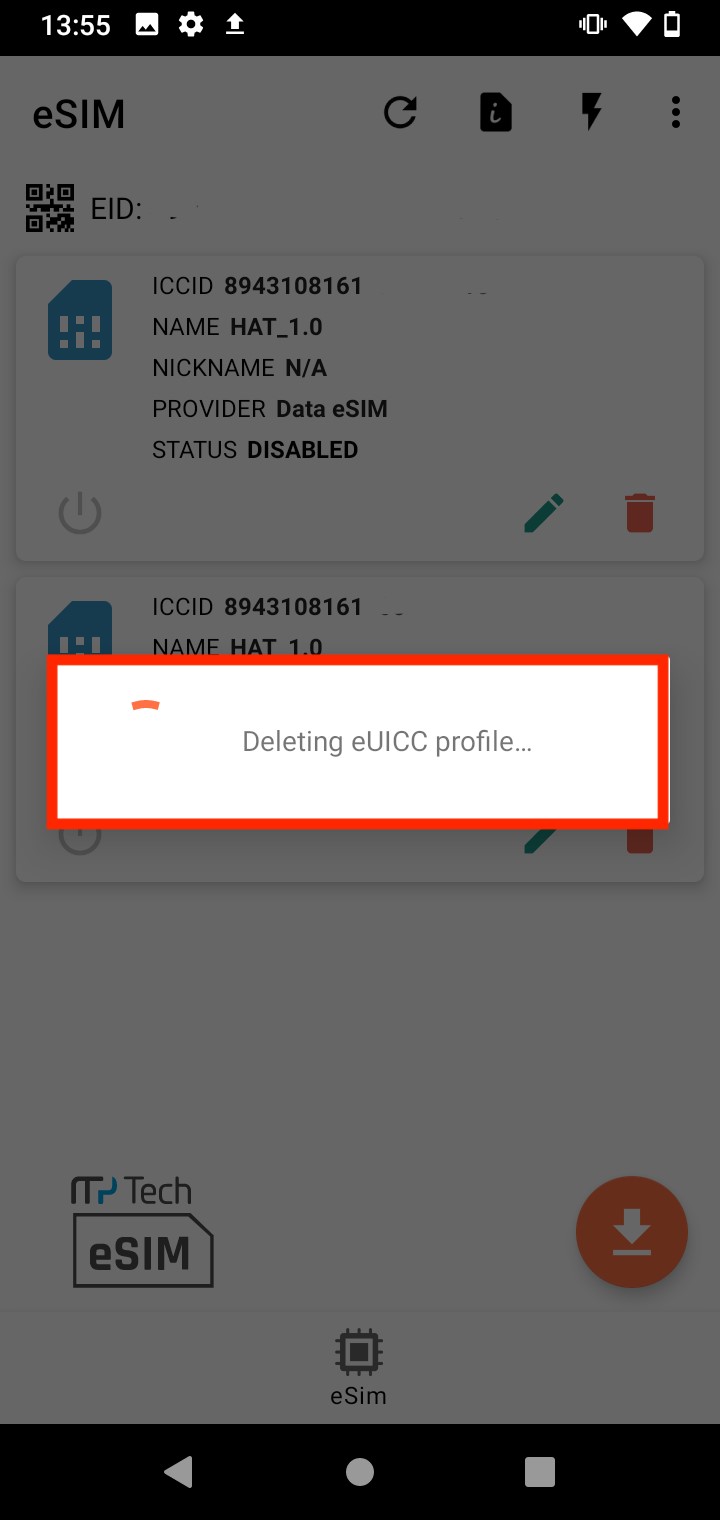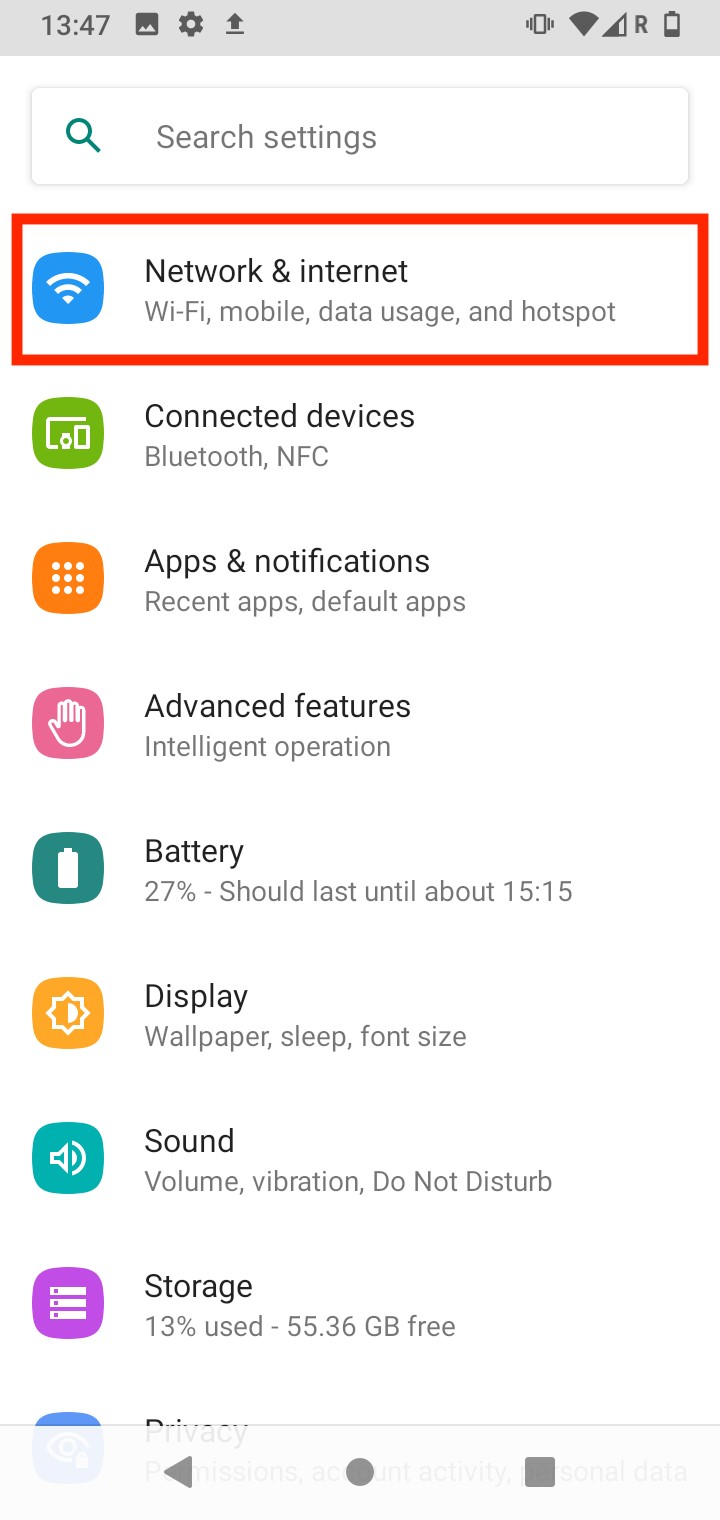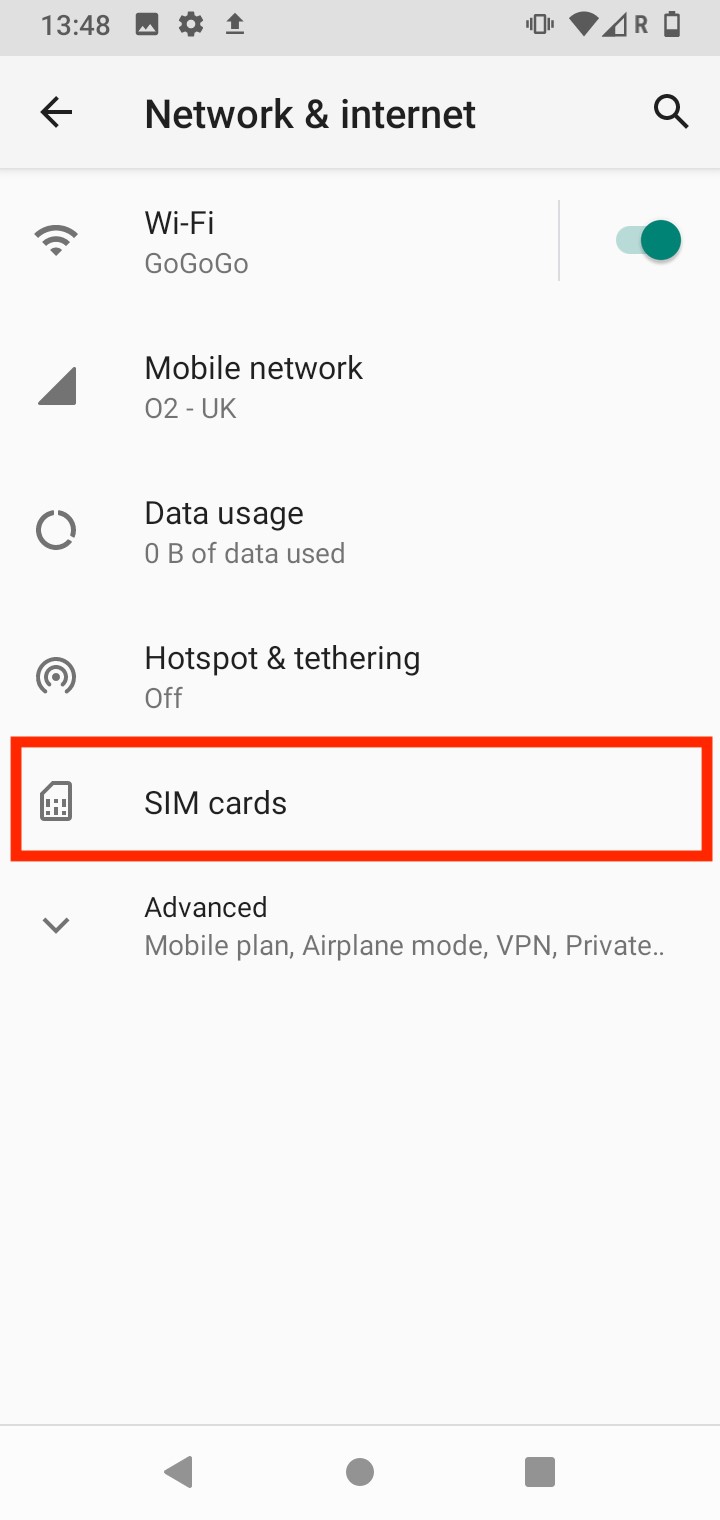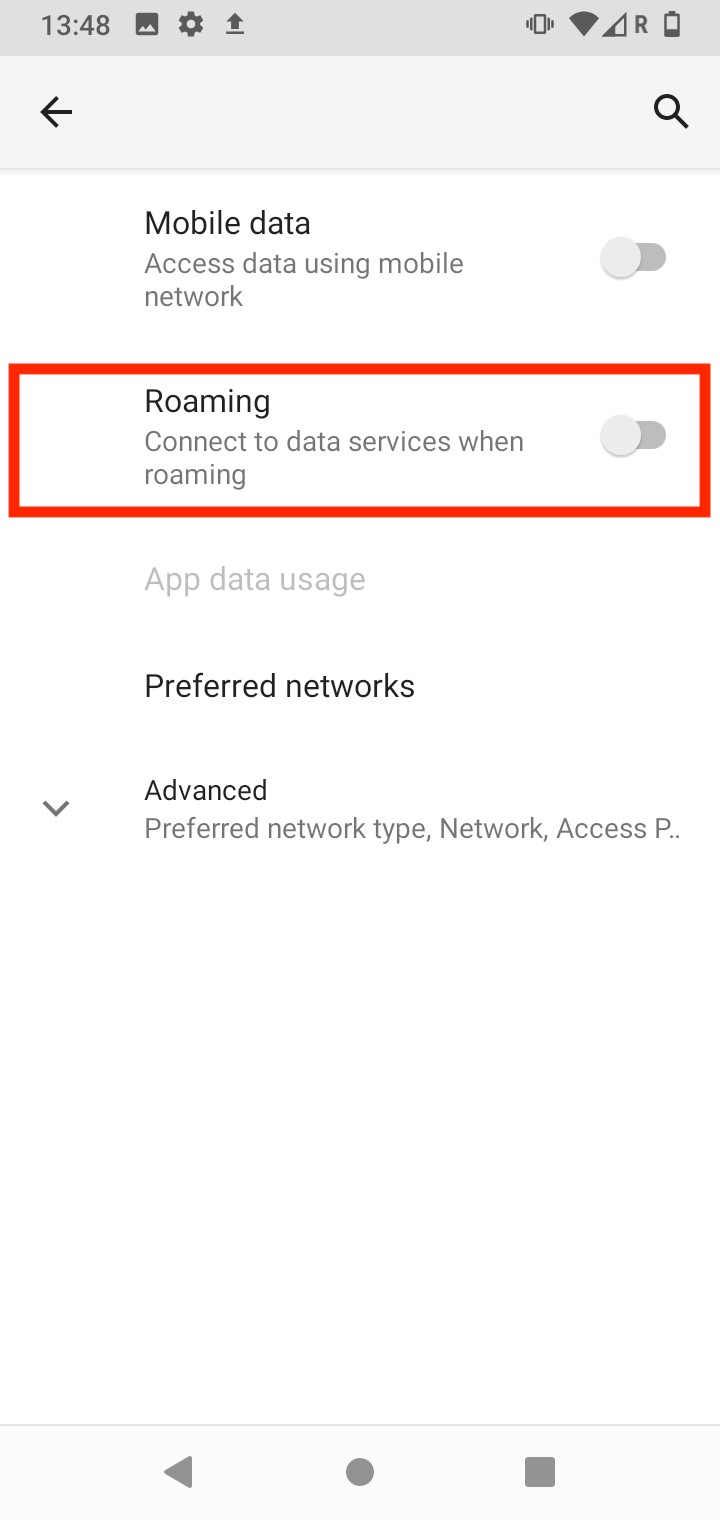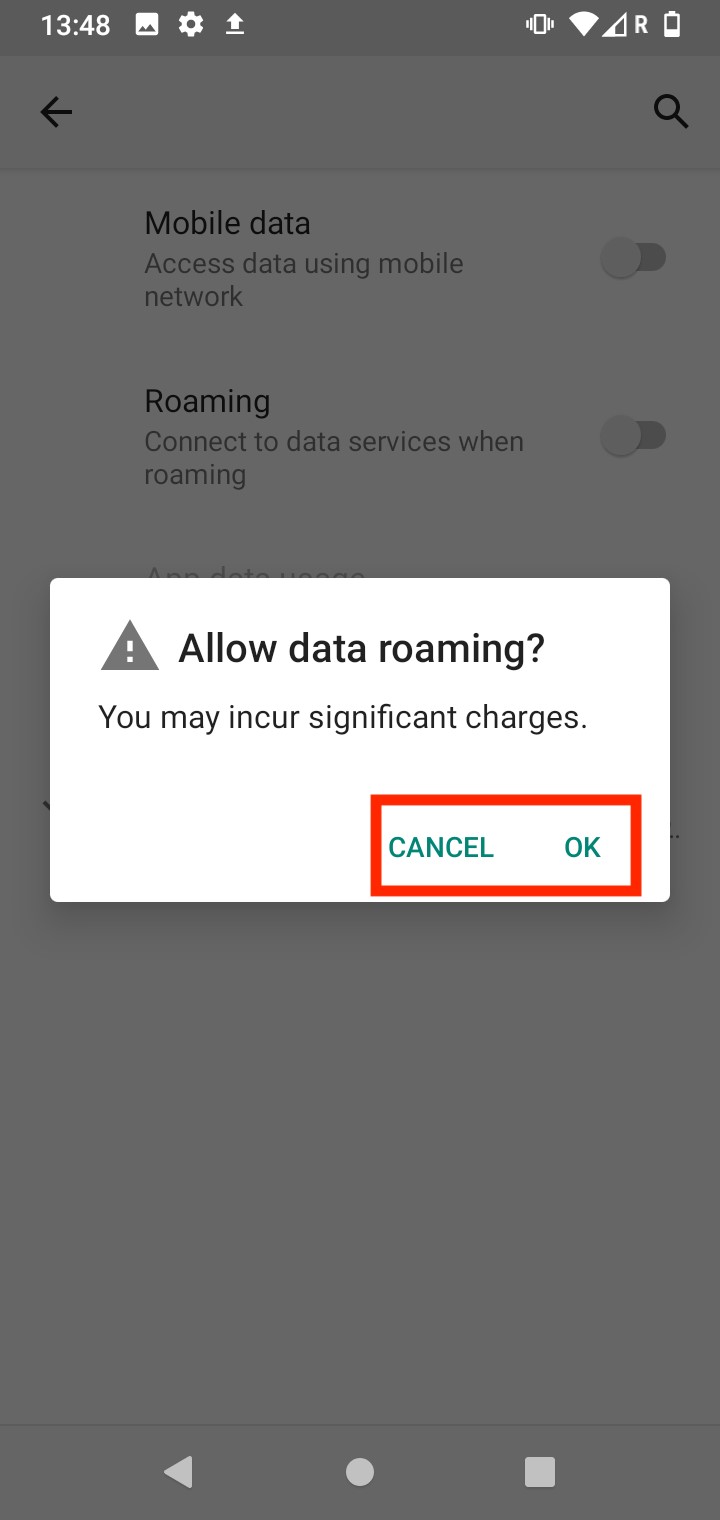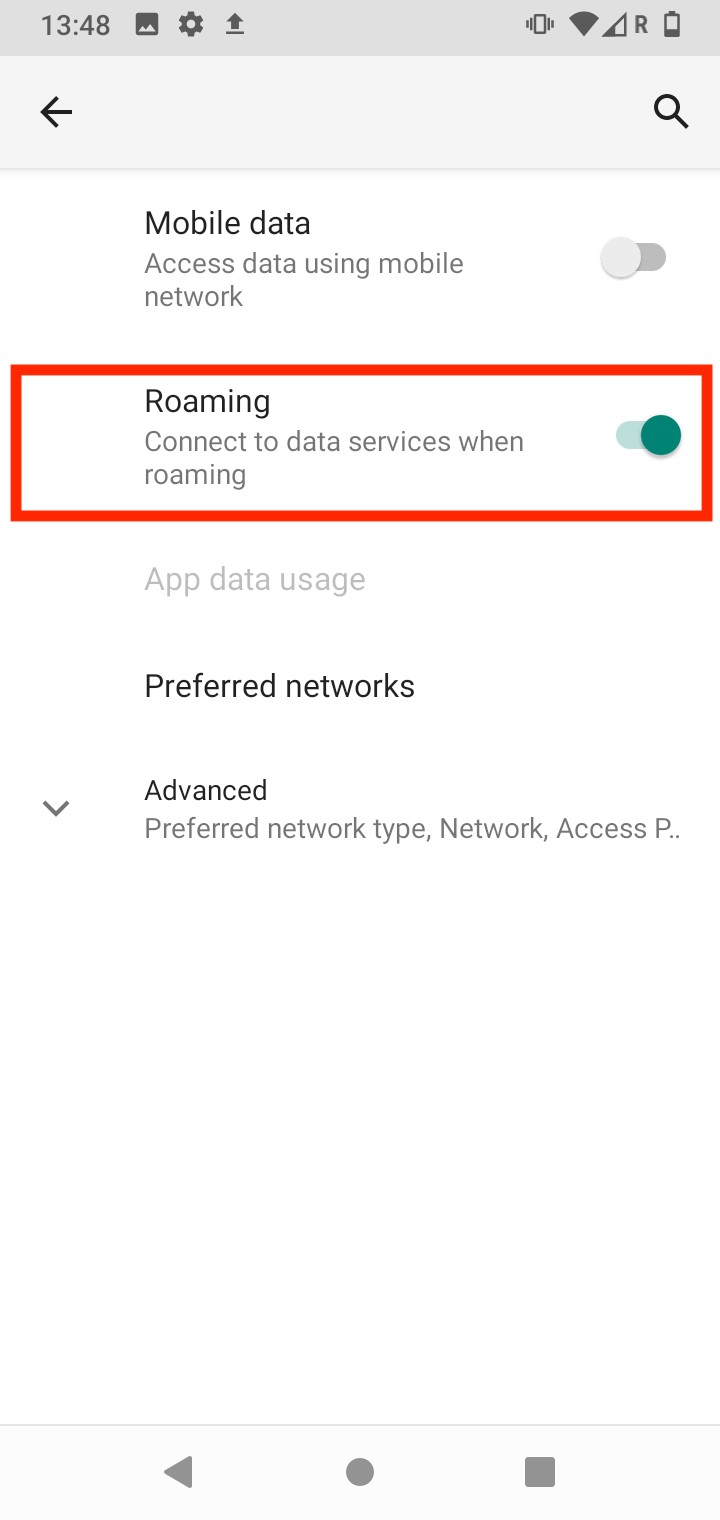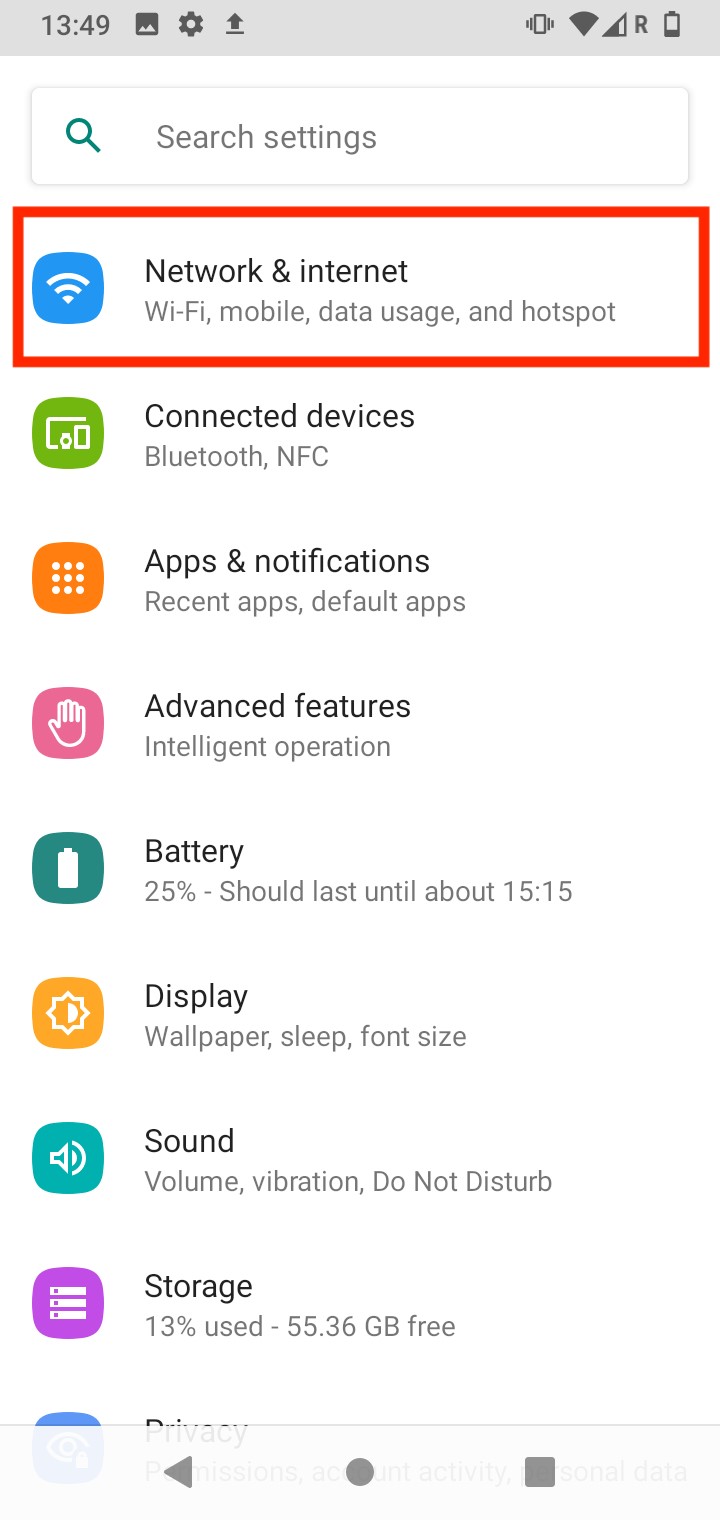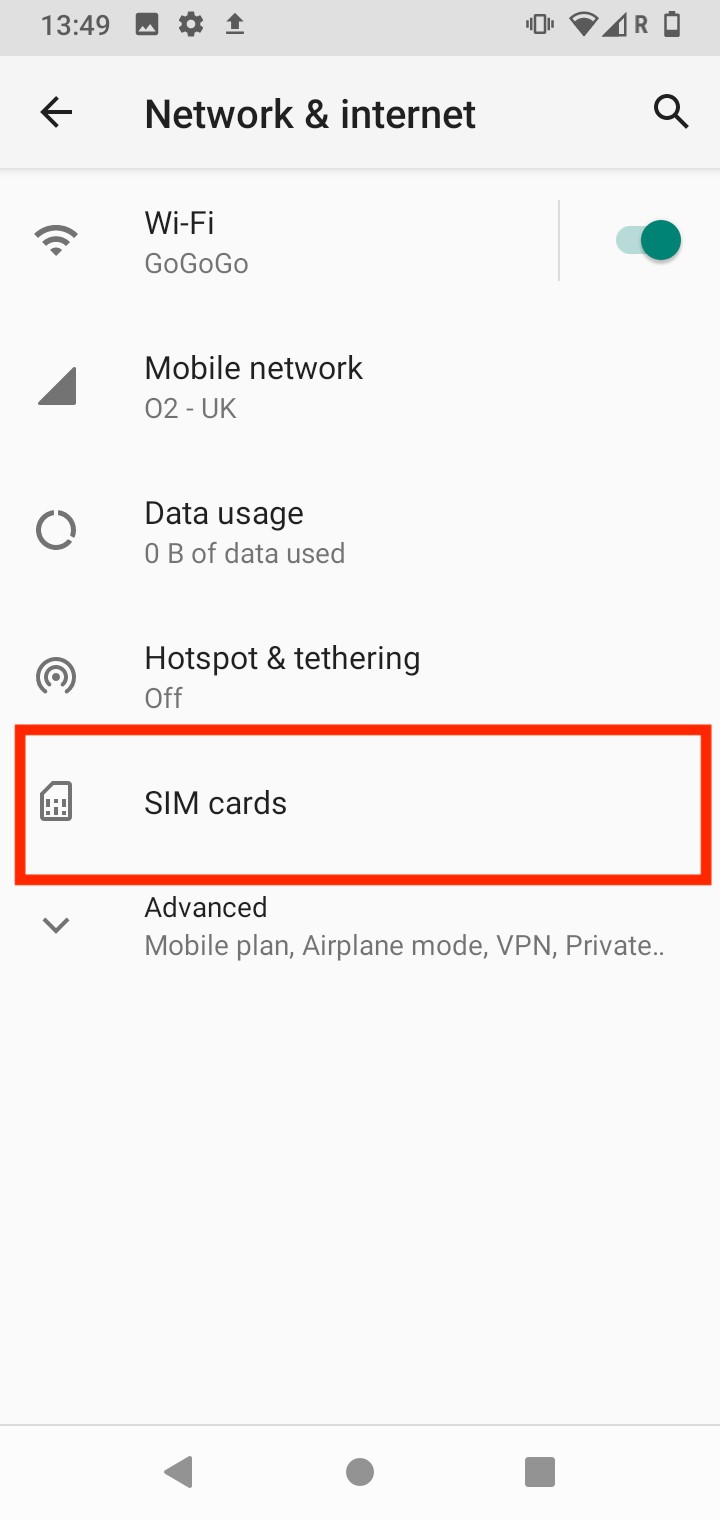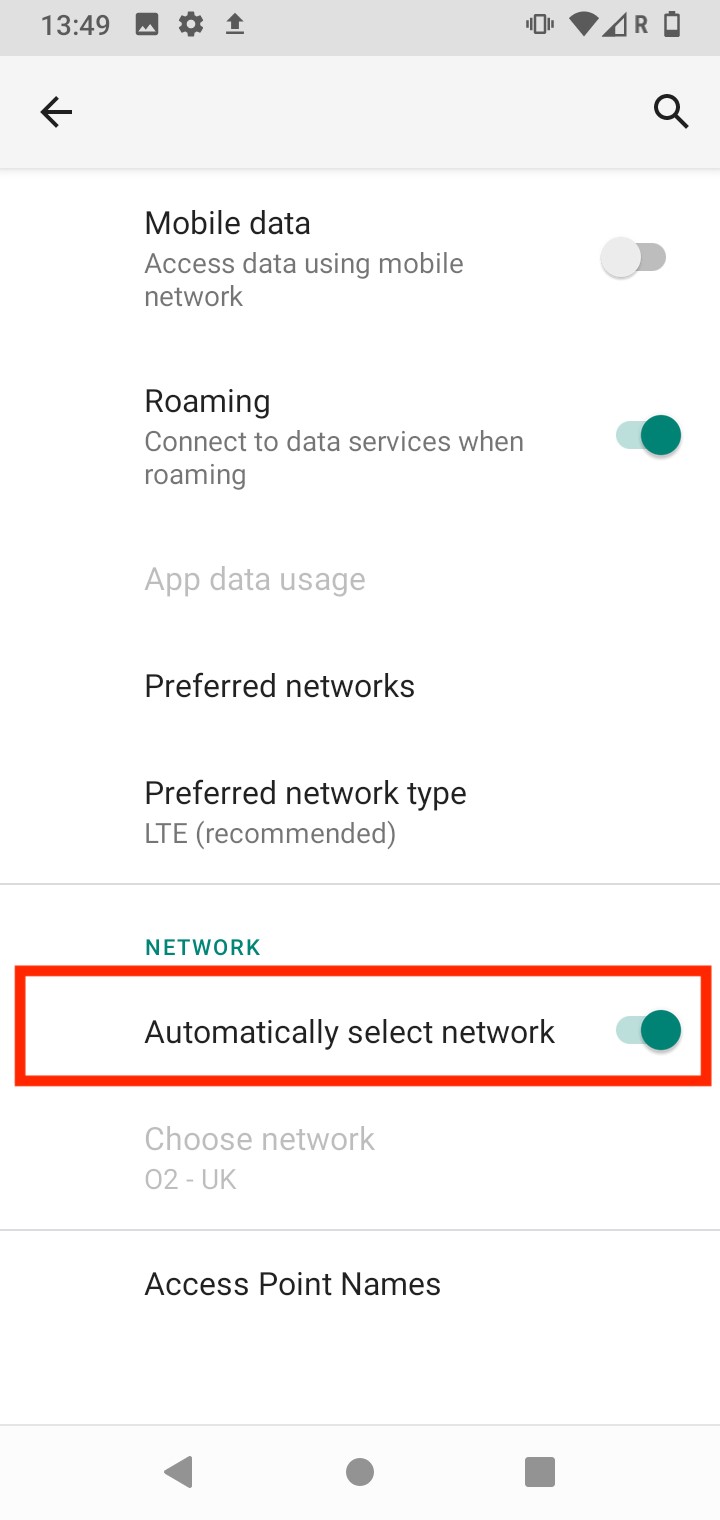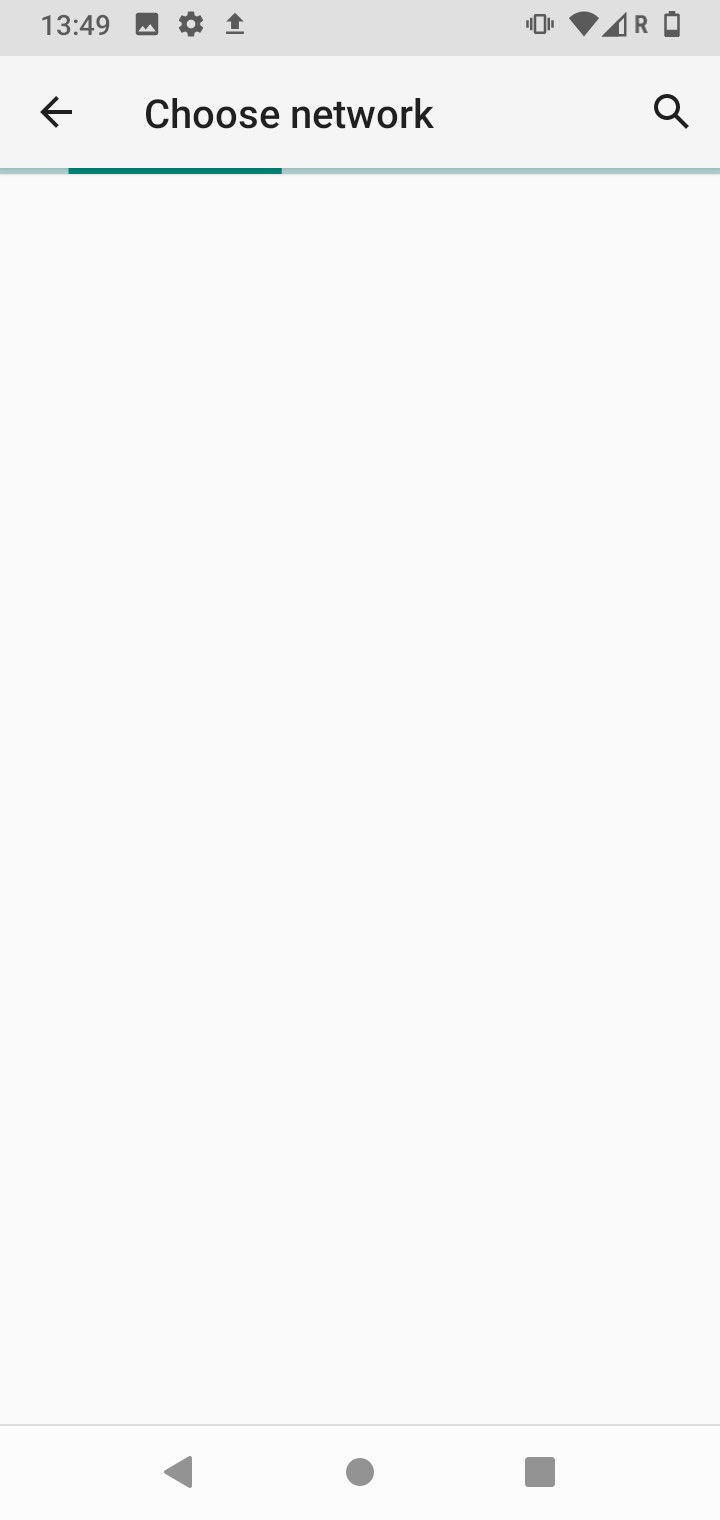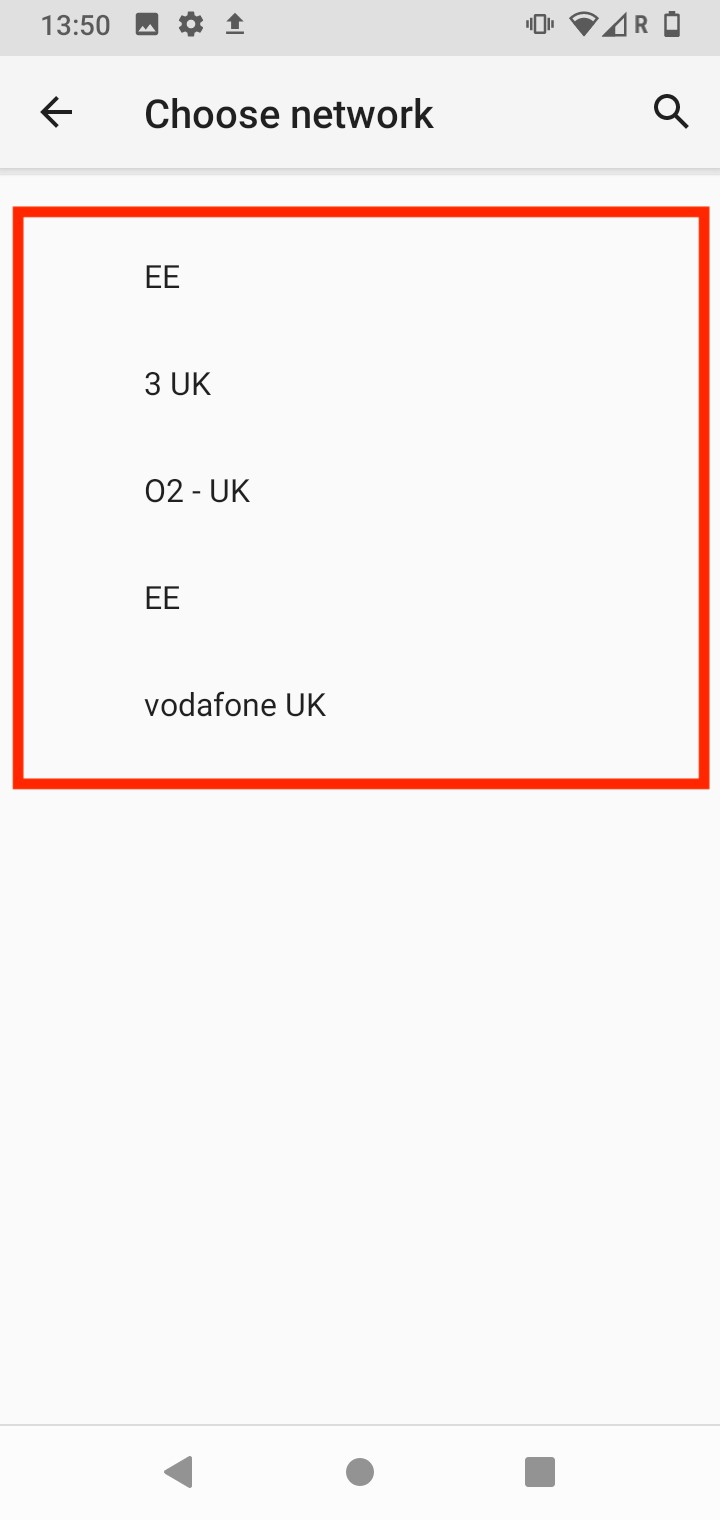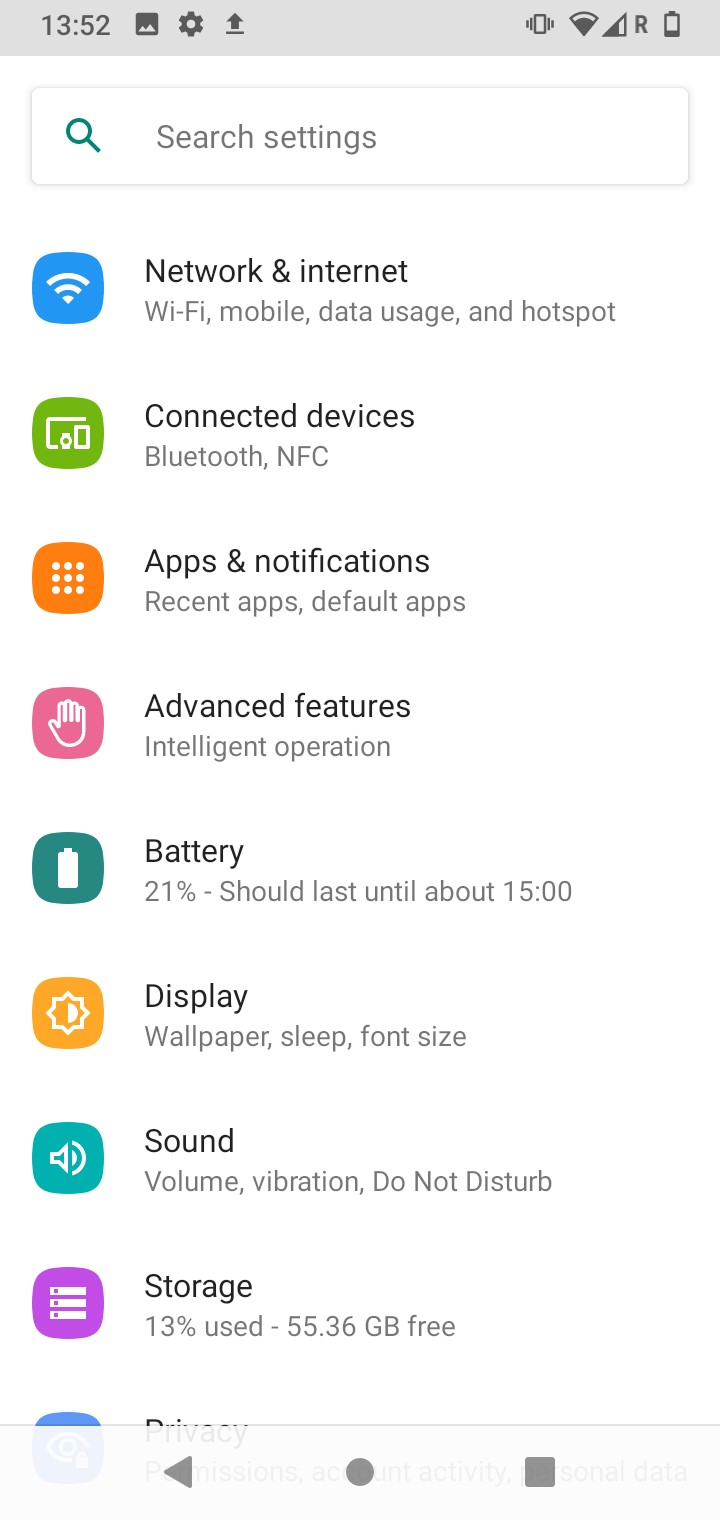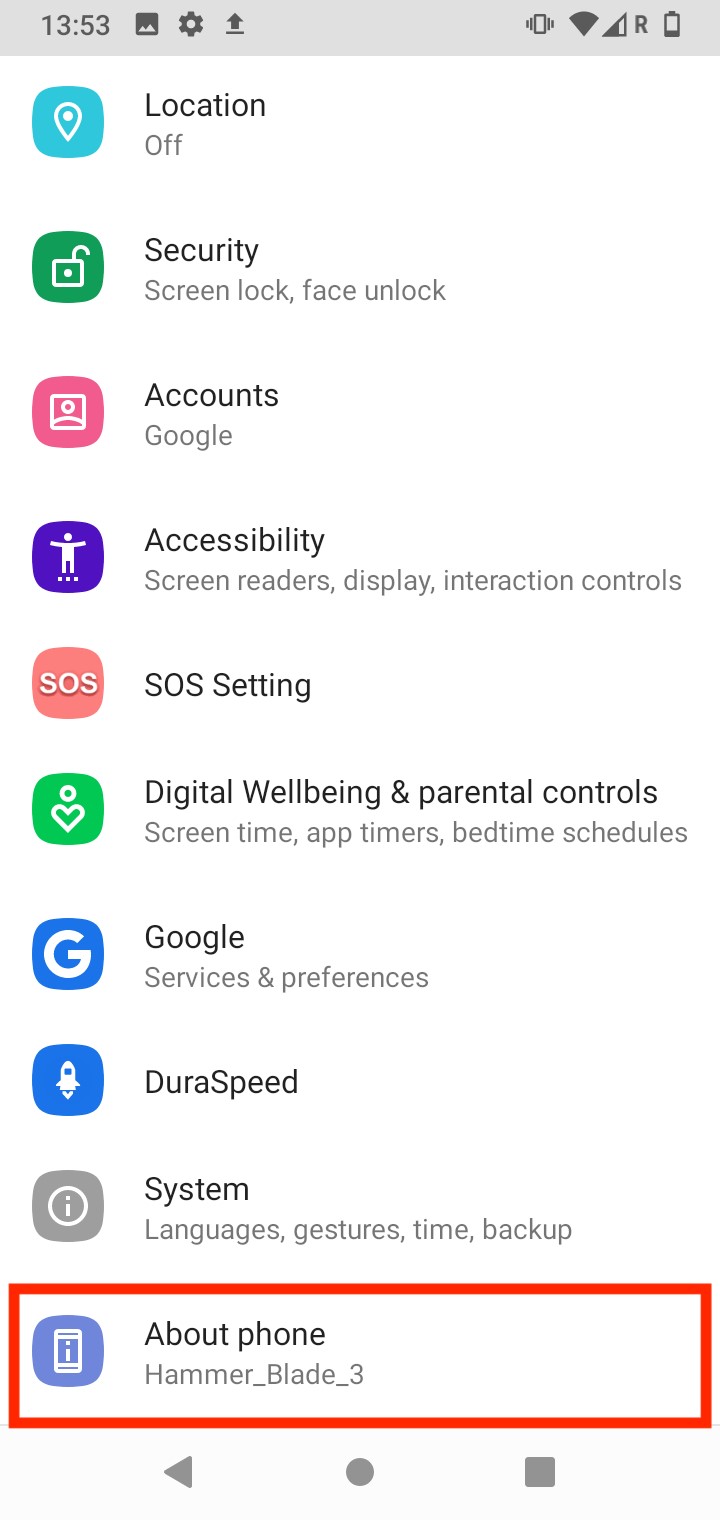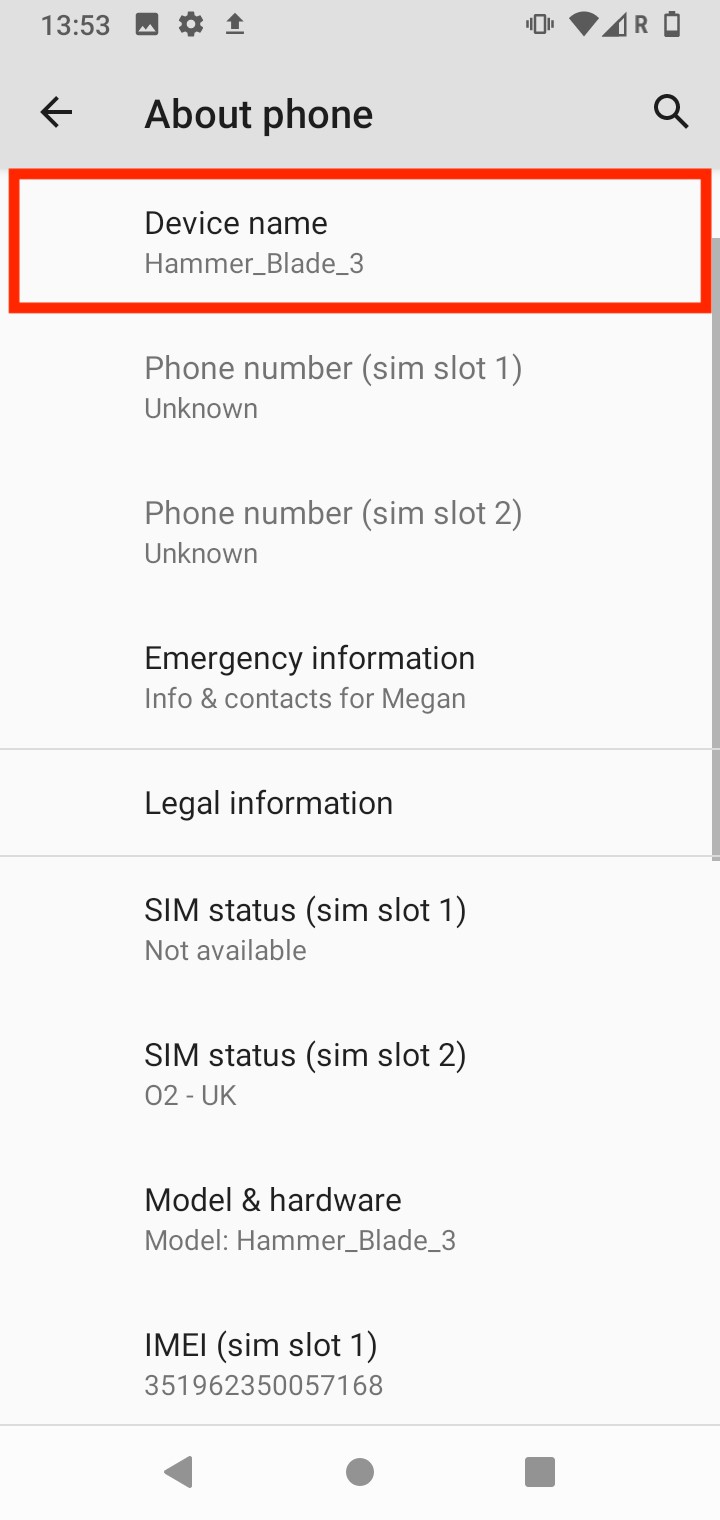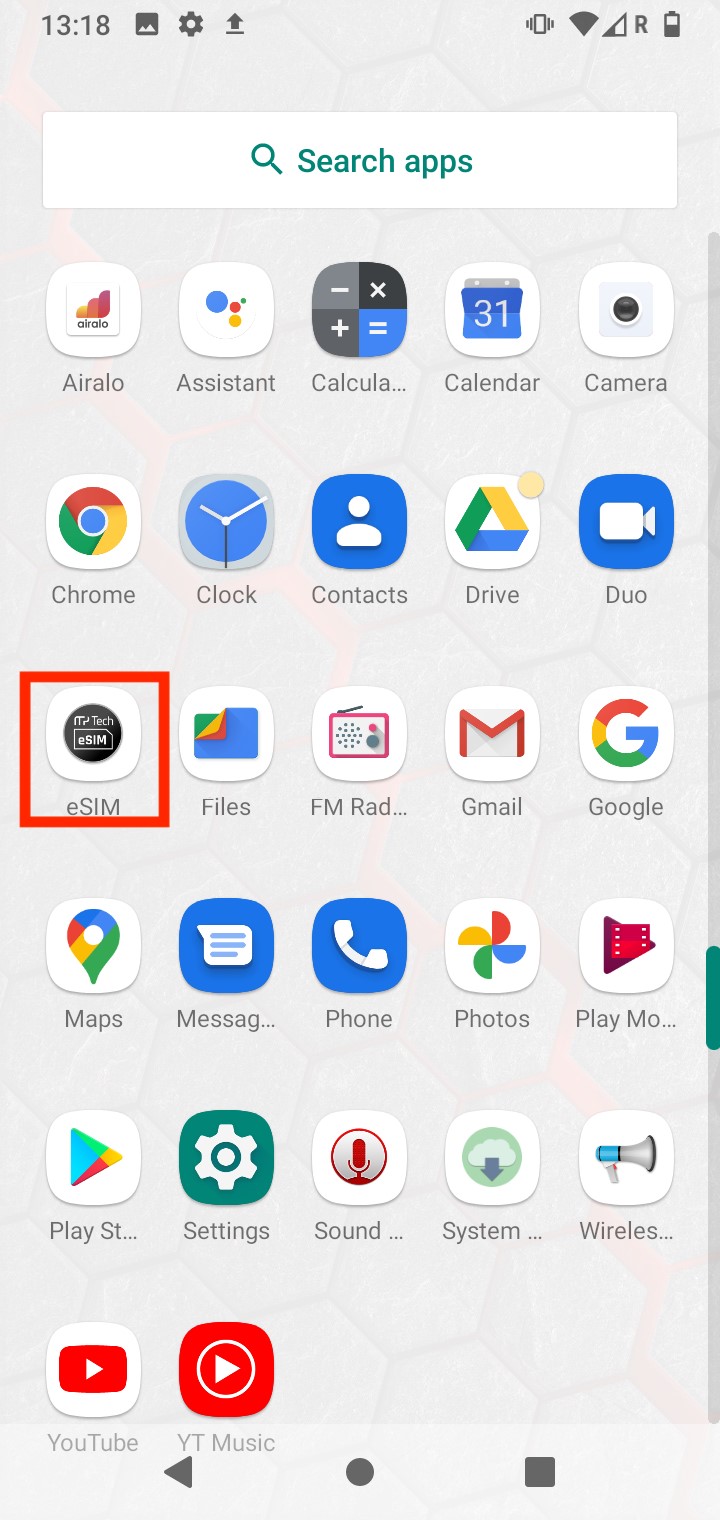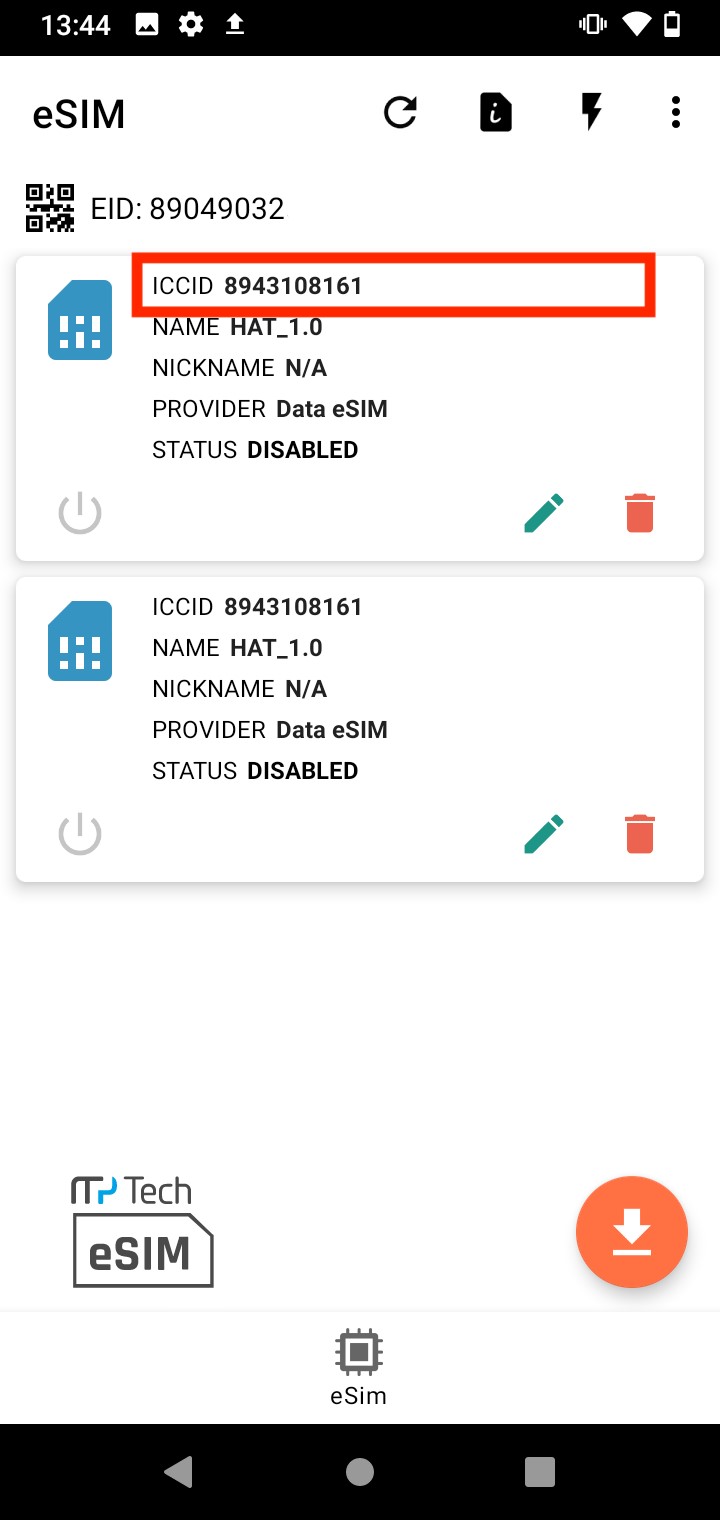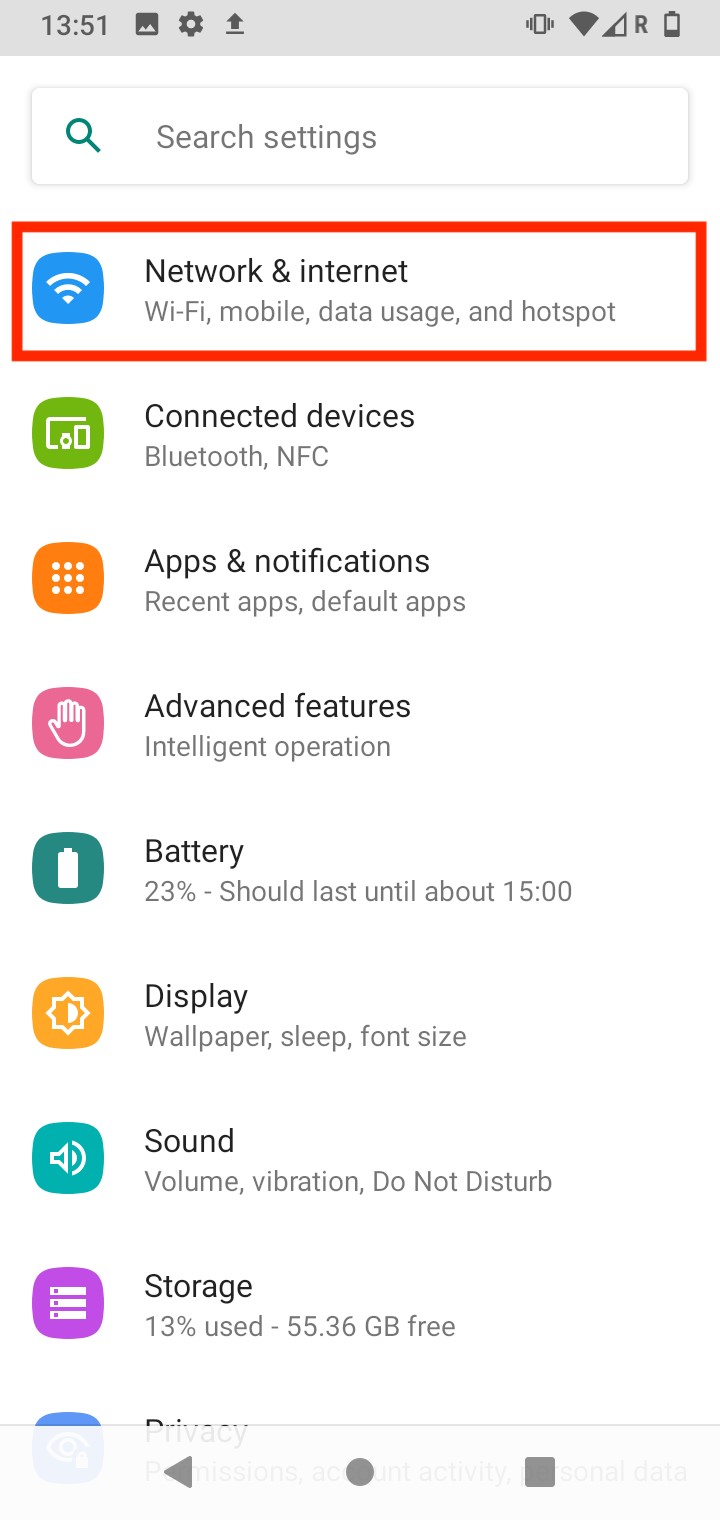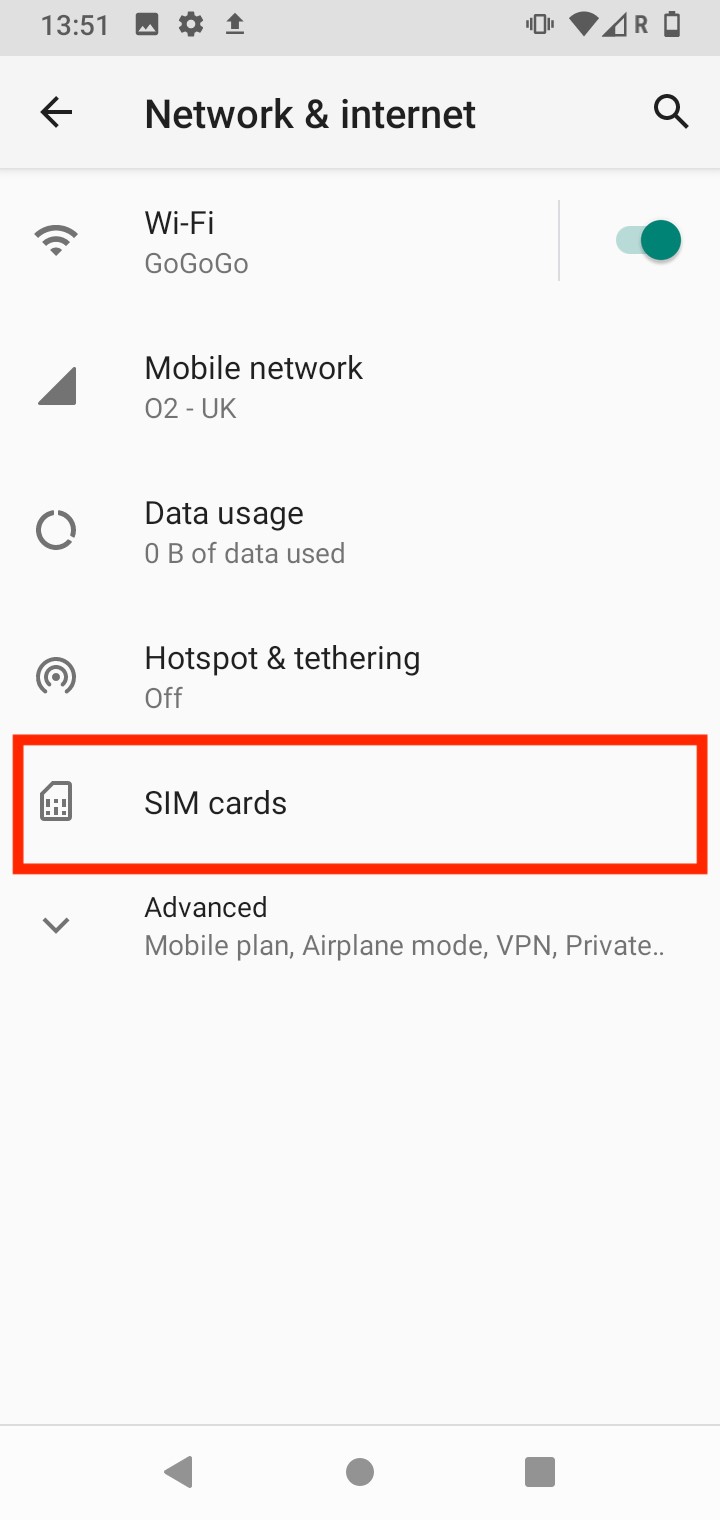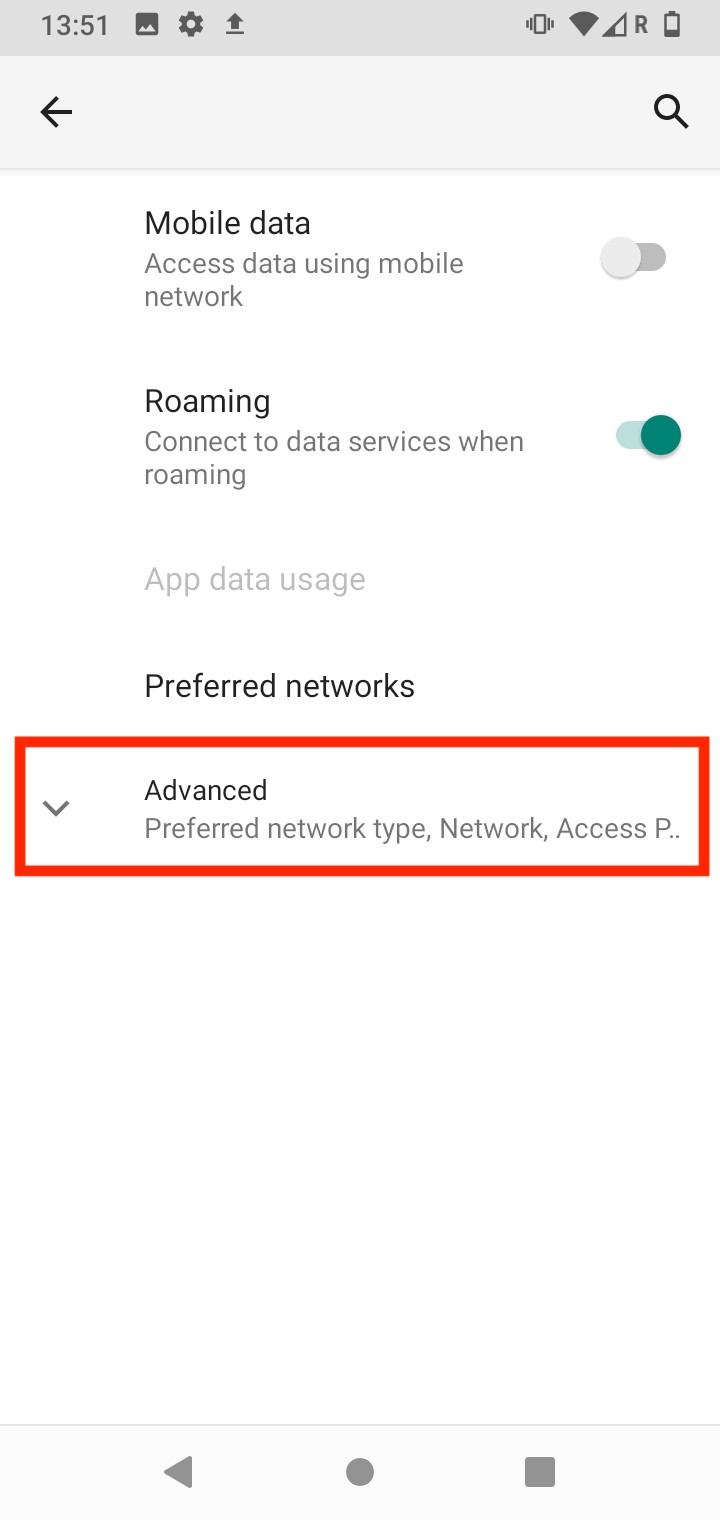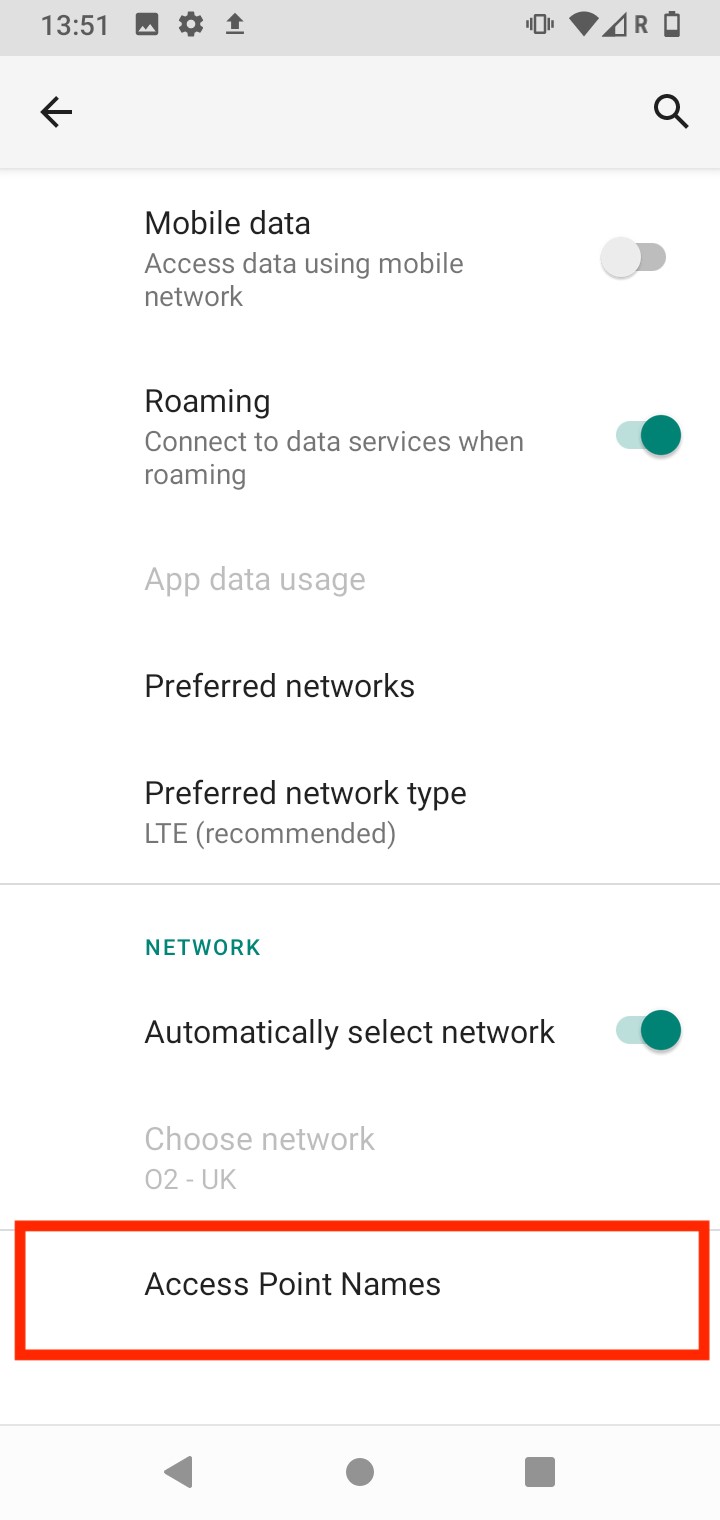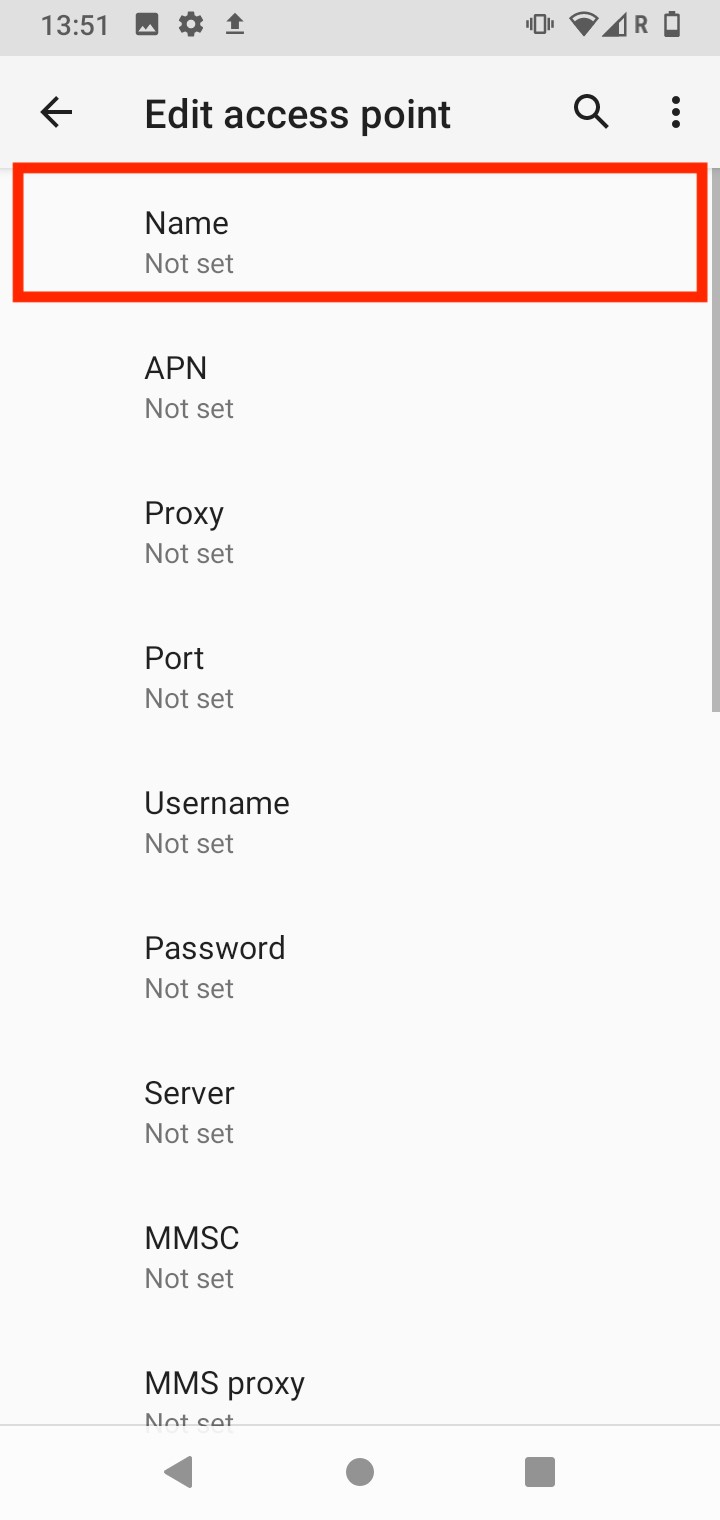In this guide, you have a step-by-step walkthrough you can take when installing an eSIM on your Hammer Device.
Installing an eSIM using a QR Code
Before attempting to install the eSIM, there are three main things you will need:
- A strong internet connection - Ideally, you will need to be connected to Wi-fi or have a good 4G signal.
- An eSIM compatible device - If you are unsure, here's a list of compatible devices: List of compatible devices
- The device isn't locked to one Mobile Network - If you are unsure whether or not your device is locked to a certain network, have a look at our article on how to check if your device is "locked/unlocked": Locked/unlocked devices
1. On the Home Screen of your device, click on the app named "eSIM".
2. Once in the eSIM app, click the orange circle.
3. Click on the "Scan QR code" option.
4. Scan the "QR Code" given through your eSIMs bundles account.
5. Once you have scanned your QR code, it will come up with the prompt given. > Click "INSTALL".
6. Wait for the eSIM to be installed.
Note: This may take up to 10 minutes, please do NOT close this, or the installation will stop.
7. Once your eSIM is done installing, press "OK".
8. Once you have closed the prompt, you will see your eSIM in your eSIM list. The eSIM will say the status: DISABLED.
9. Click on the Power button shown below the sim card shown and press OK, then your eSIM is enabled and ready to use.
Make sure your Data roaming is on, or the eSIM will not work, you can do this by:
Going into settings > Network & Internet > Mobile Network.
Make sure that you enable Roaming as shown in the photos down below.
If you experience any issues when trying to install your eSIM, have a look at our article here: