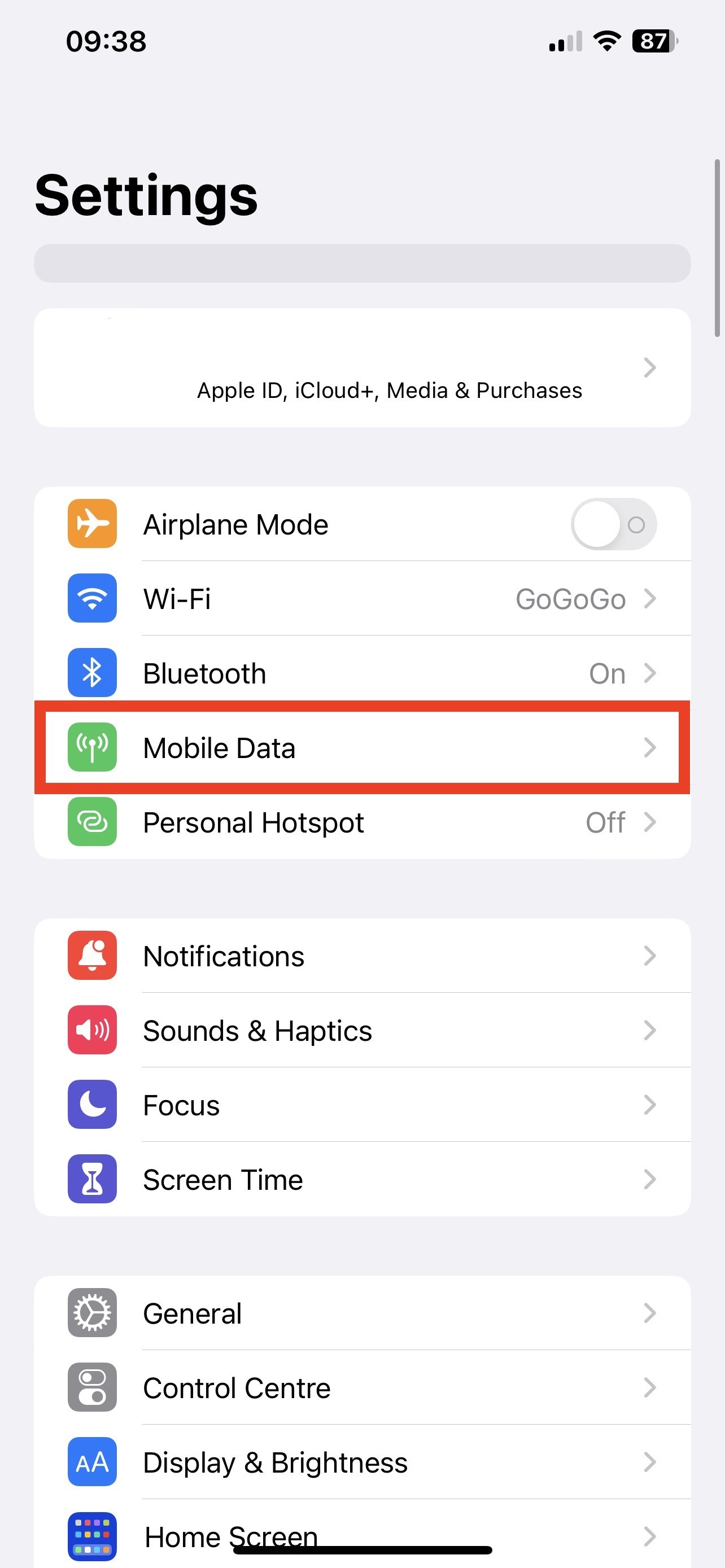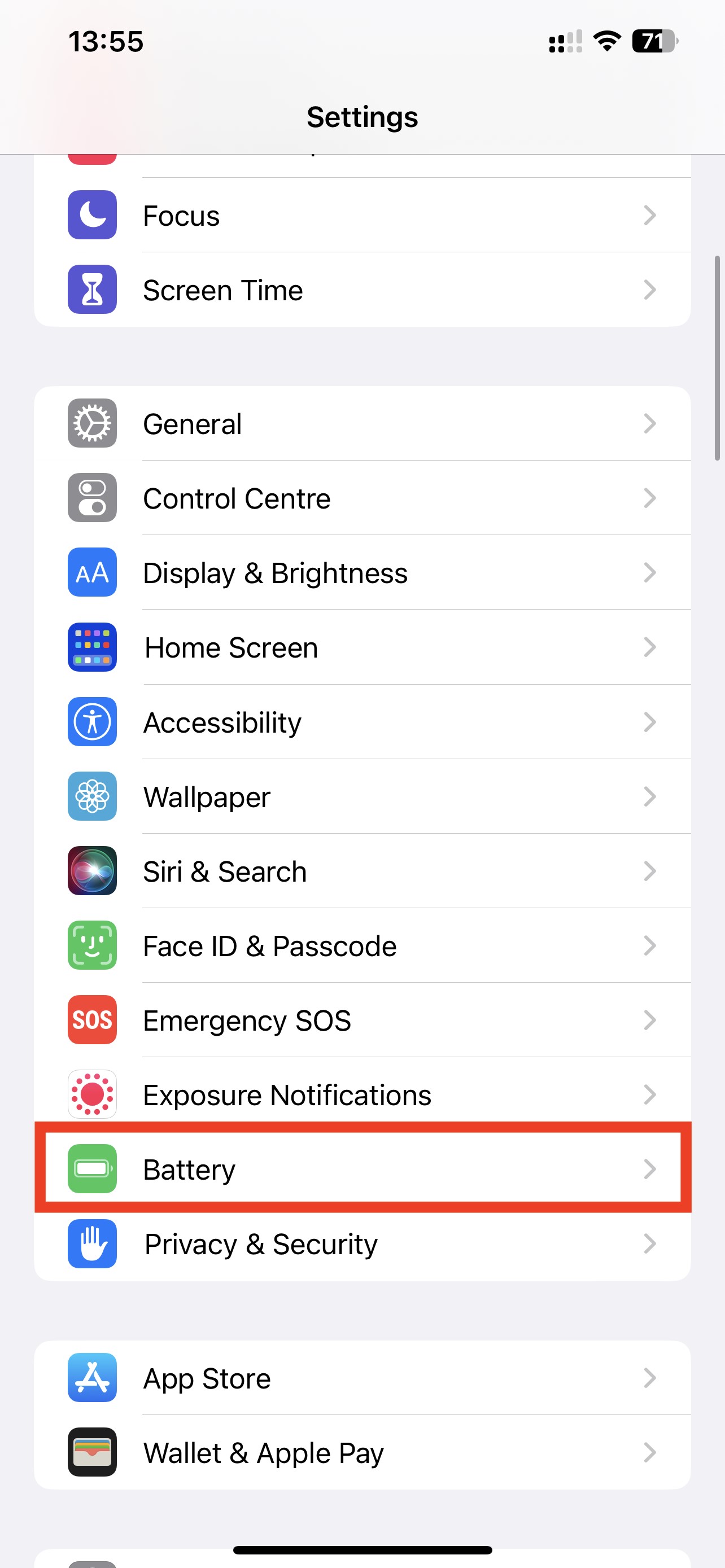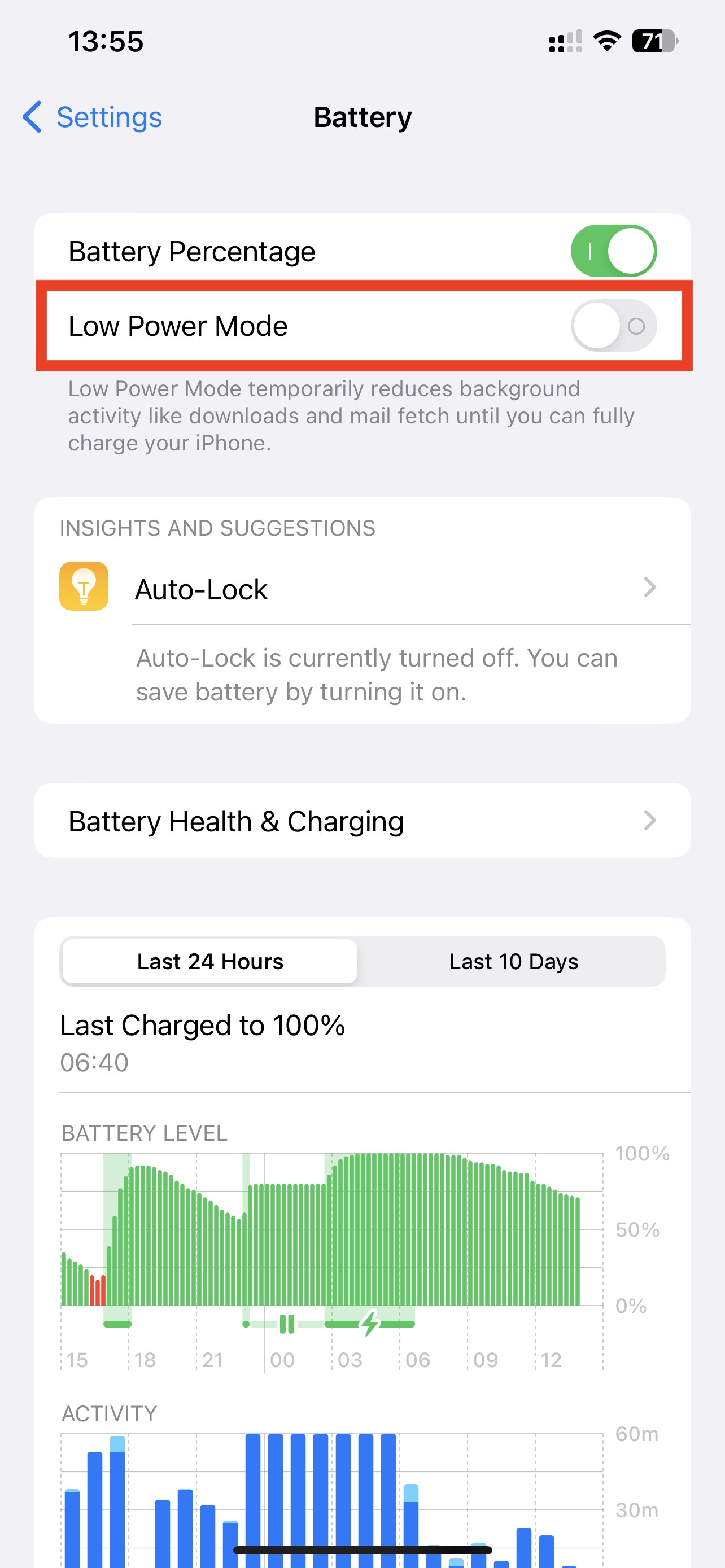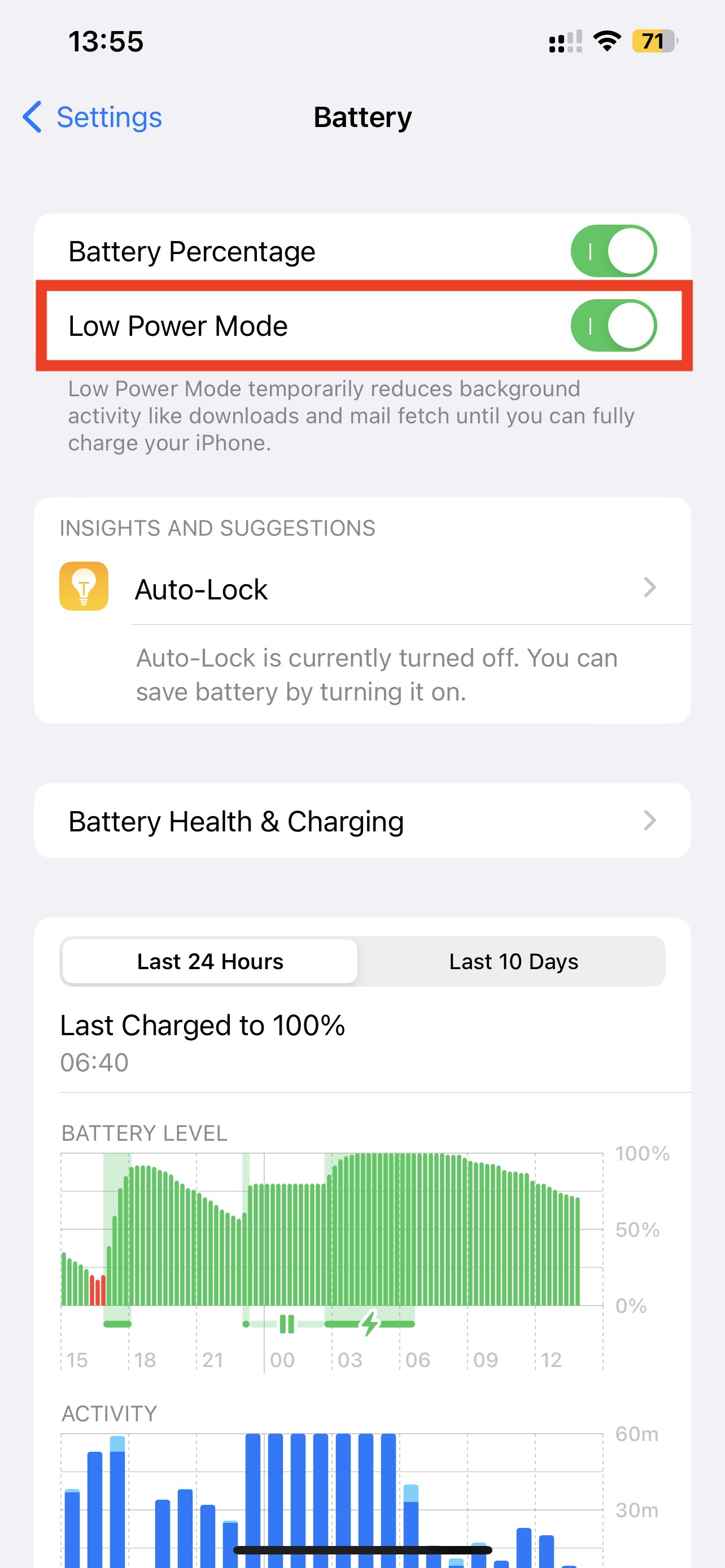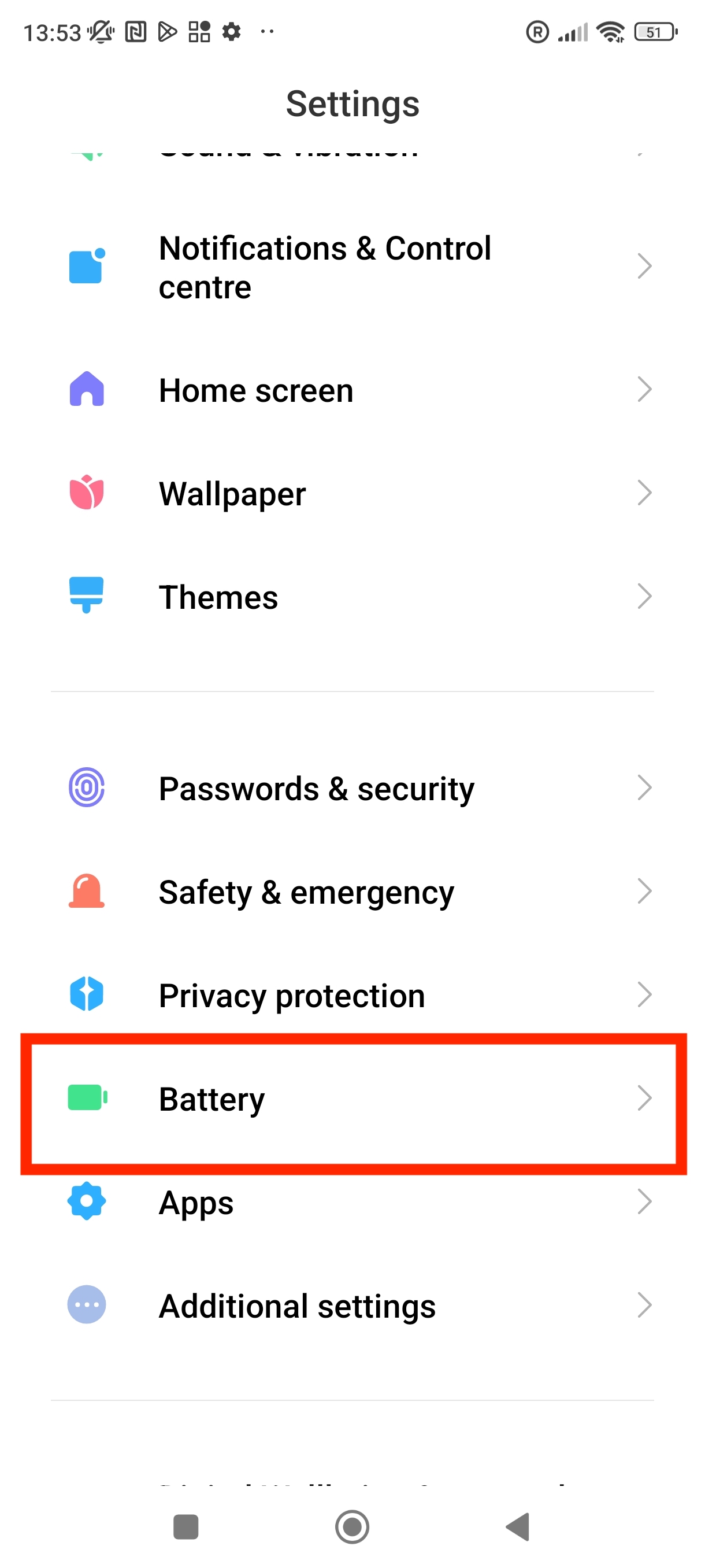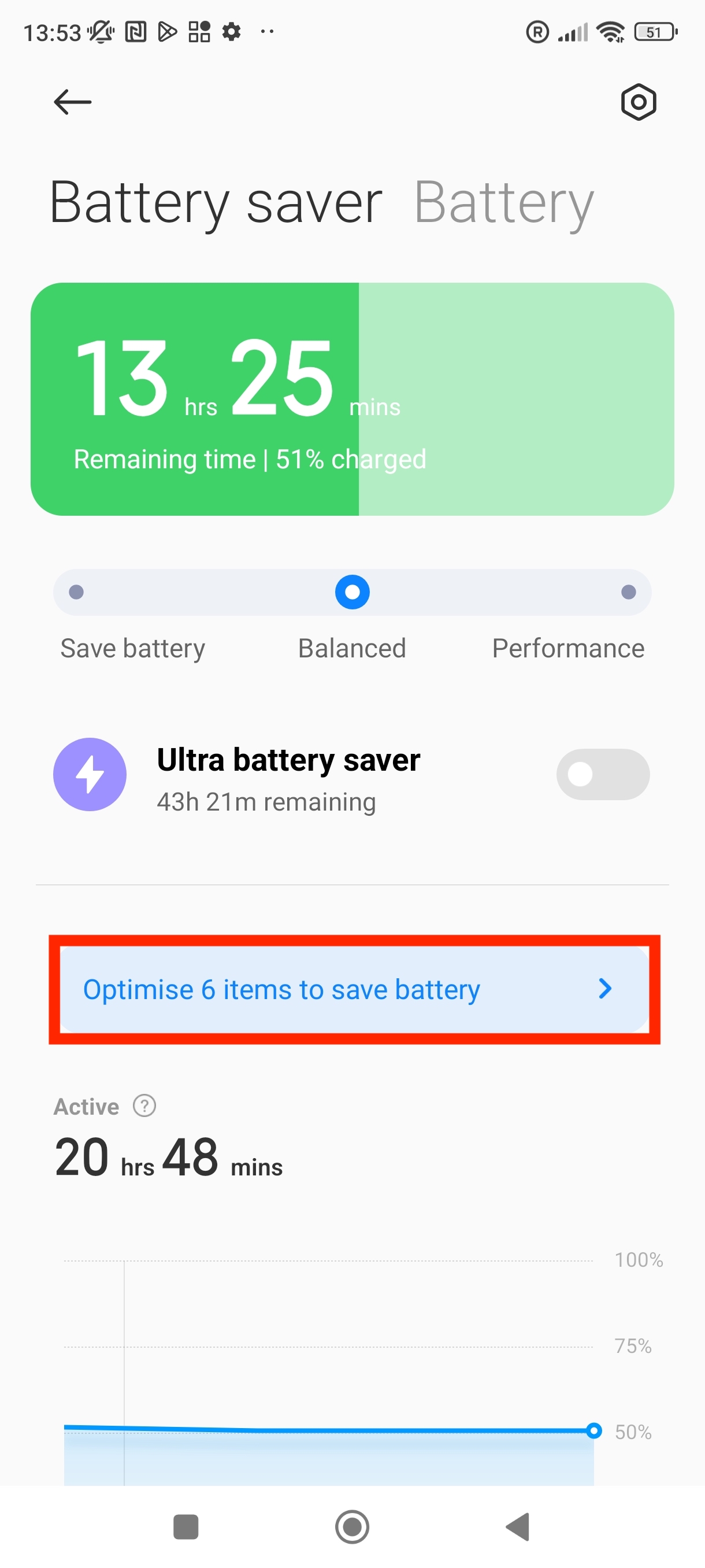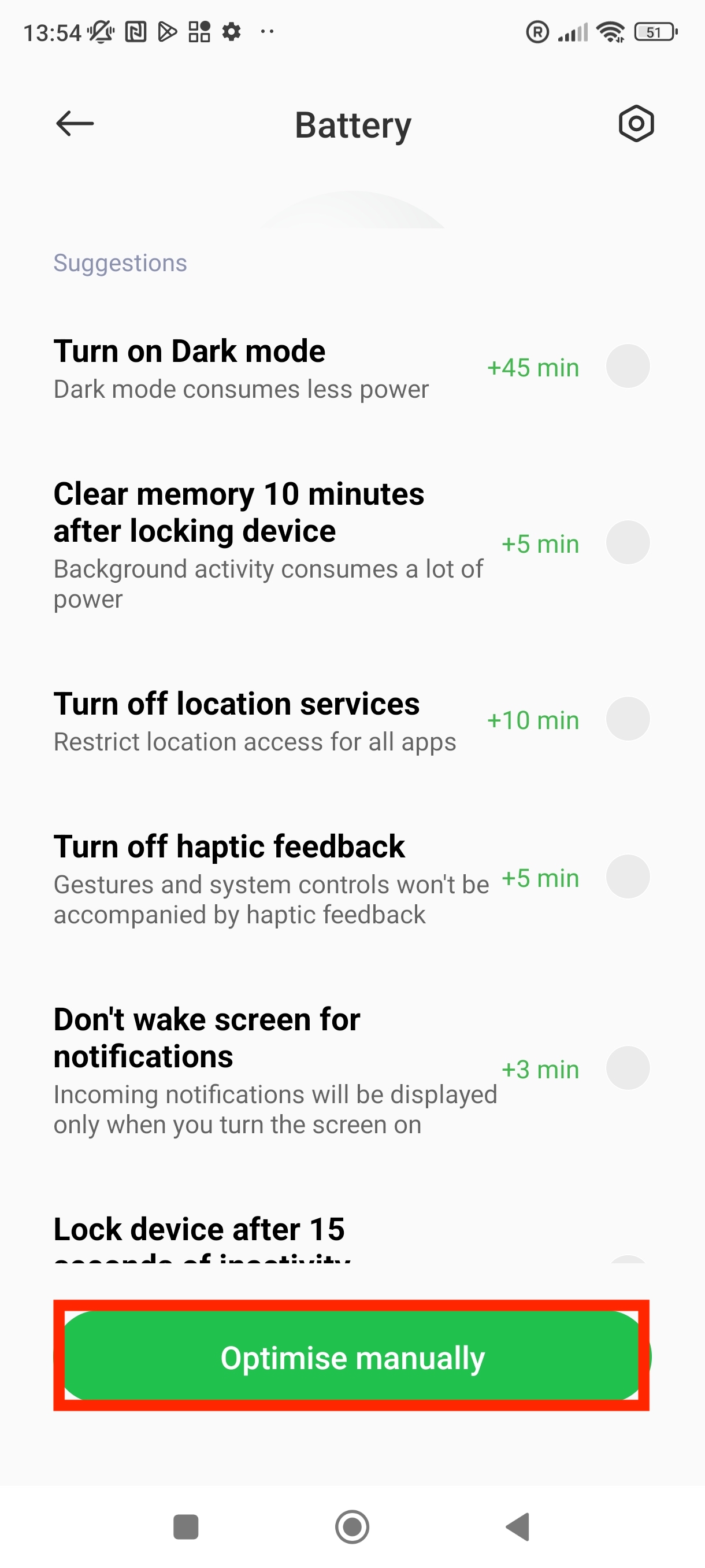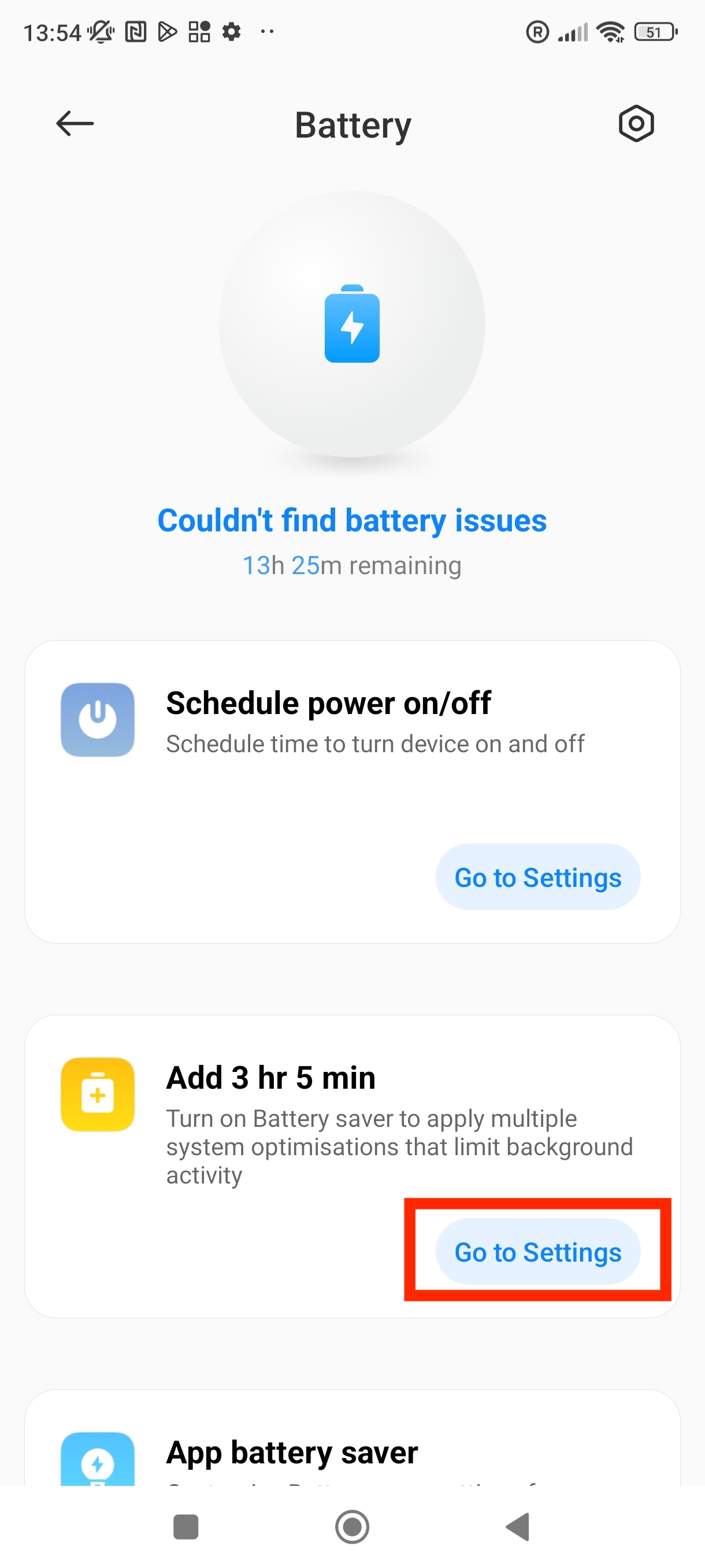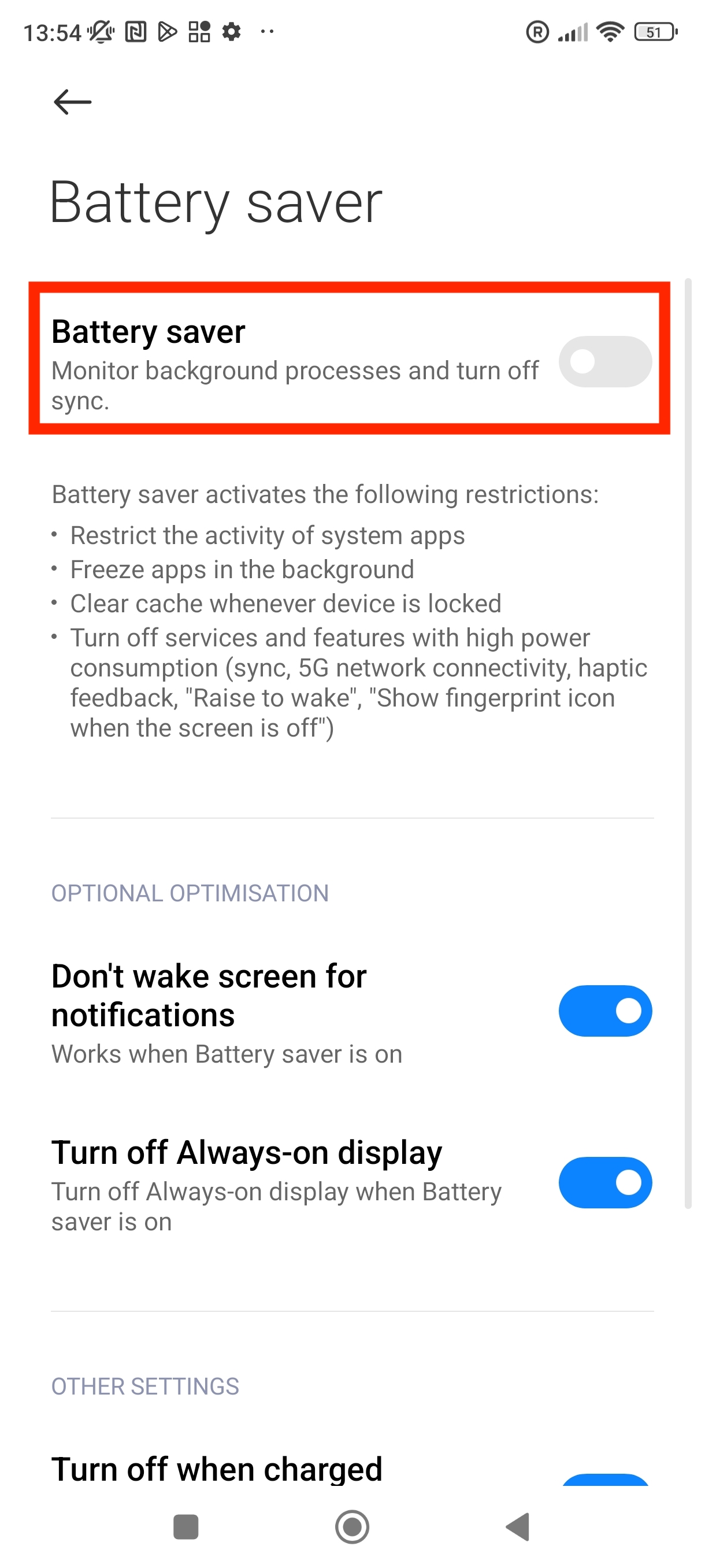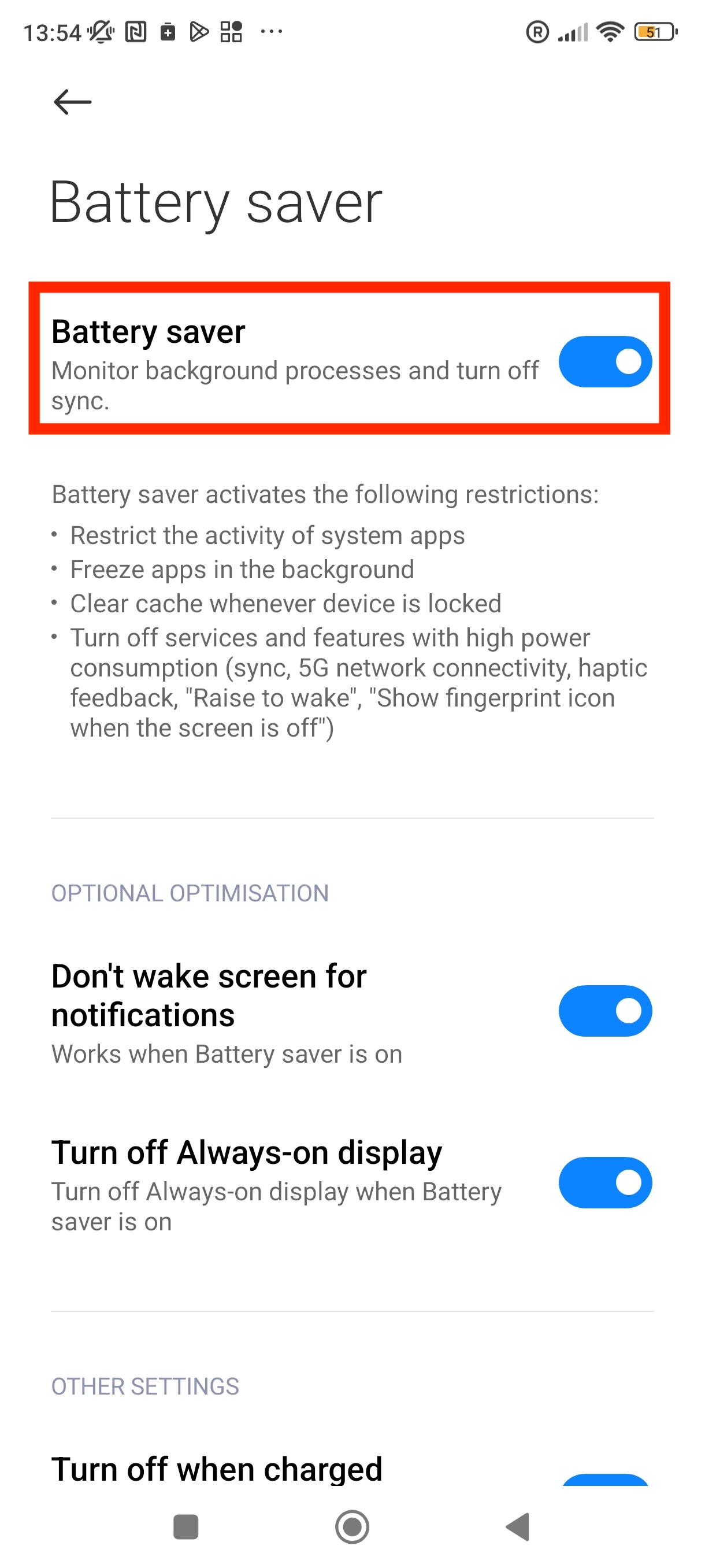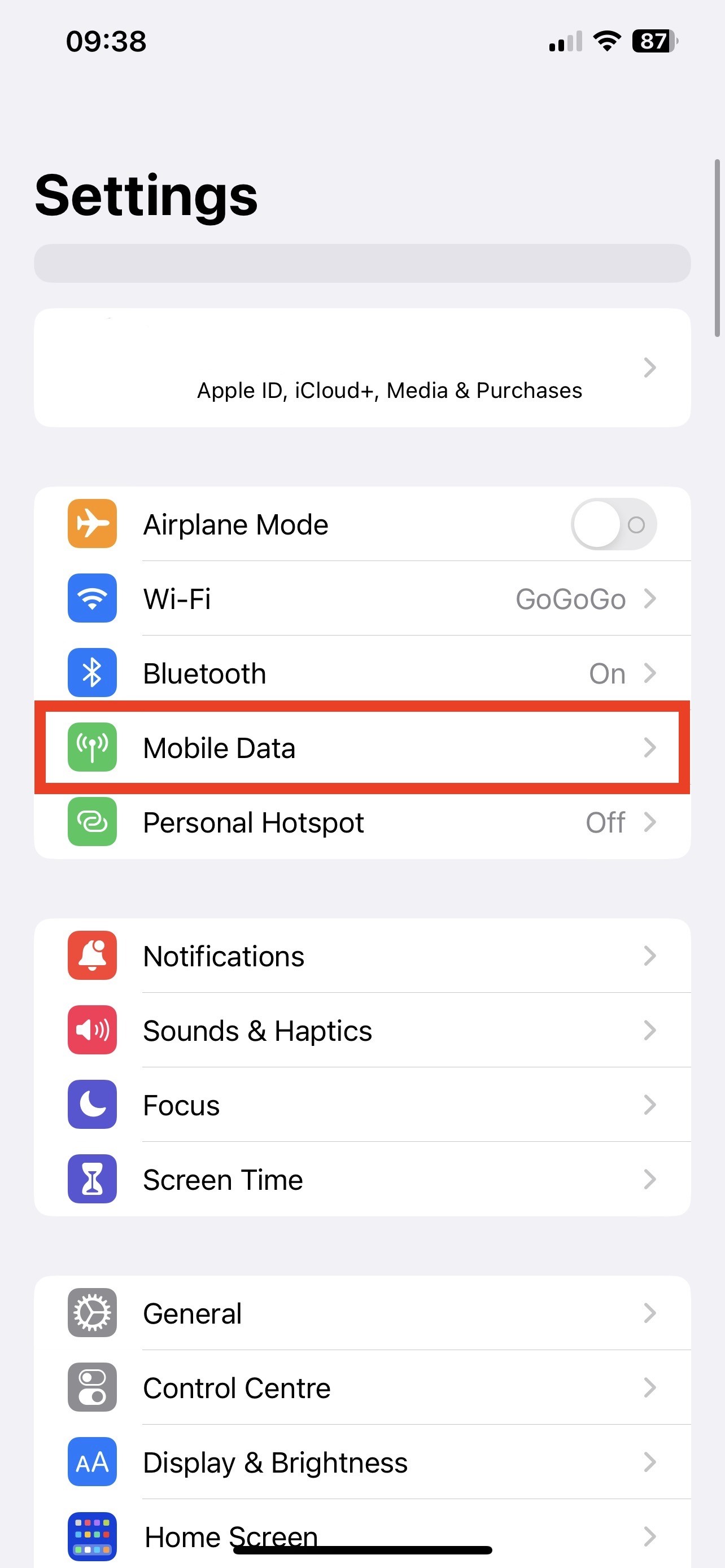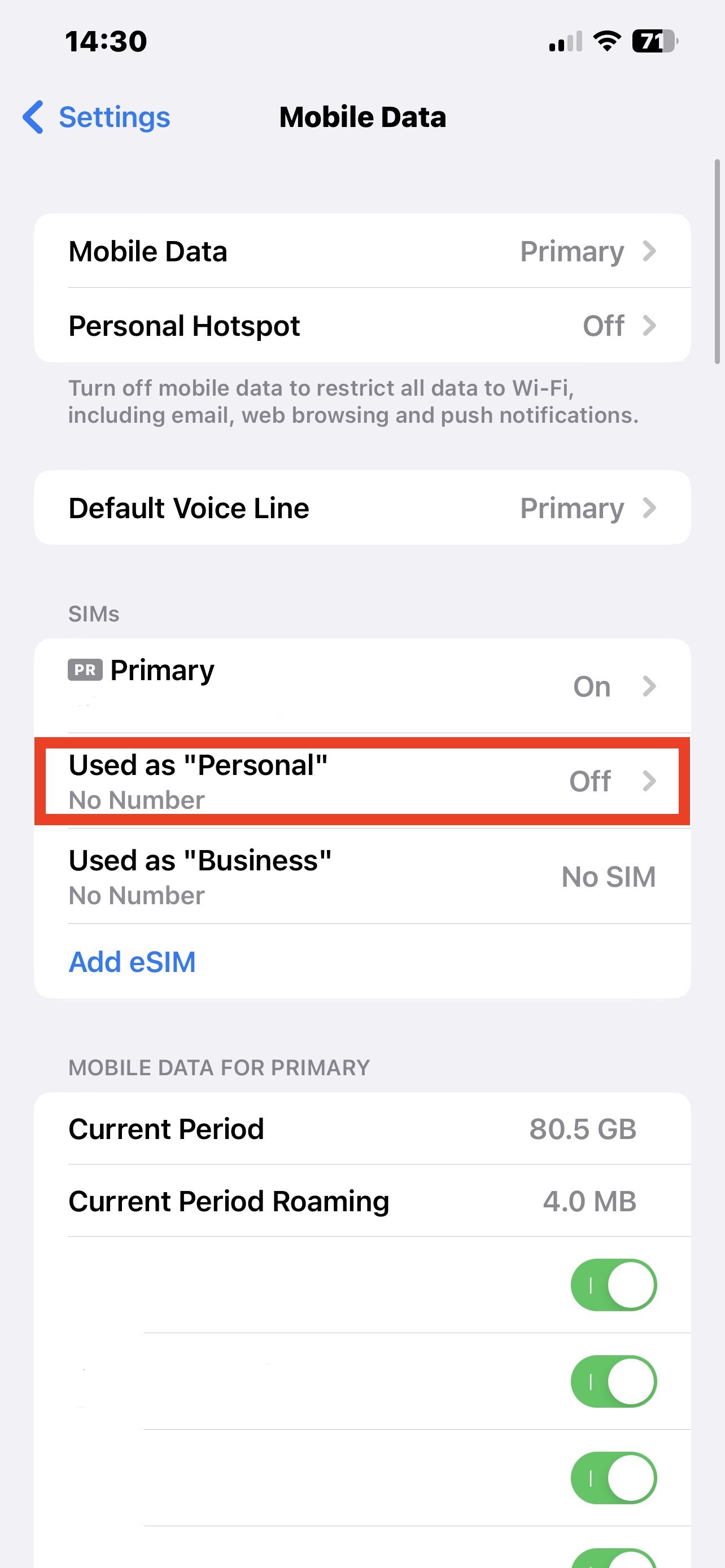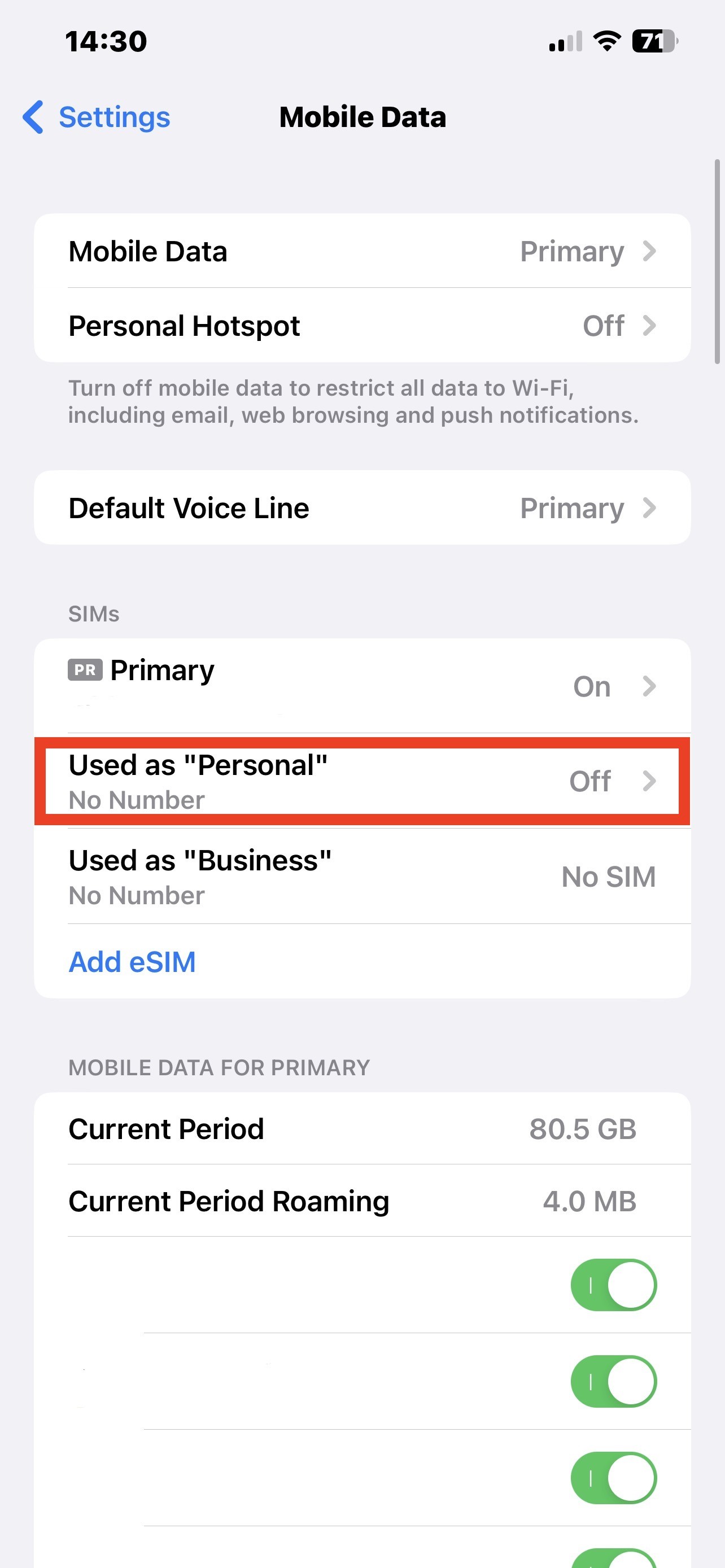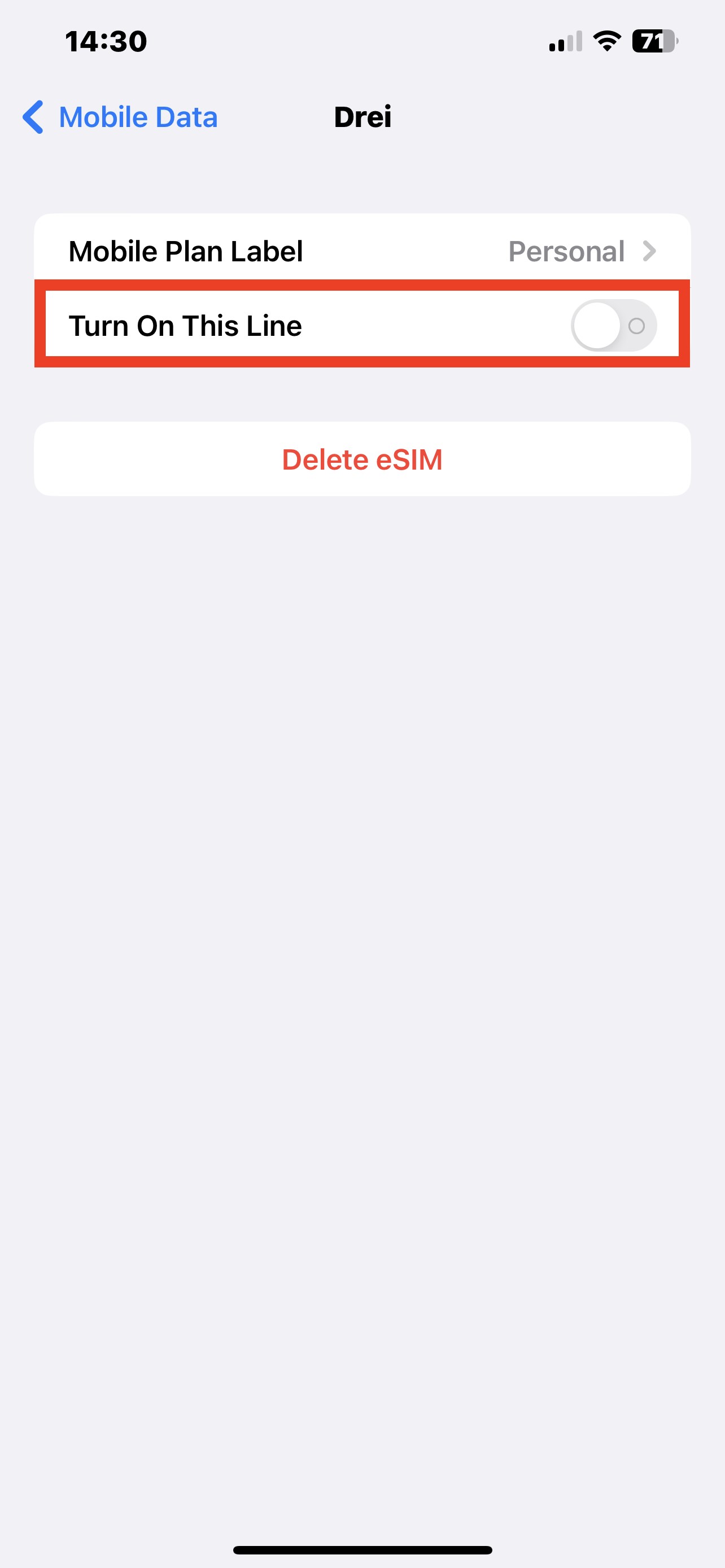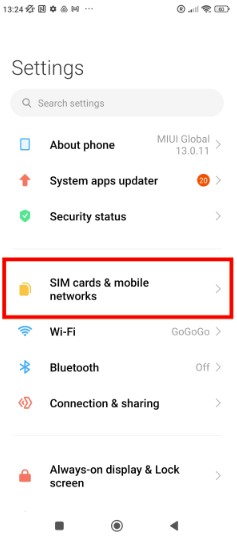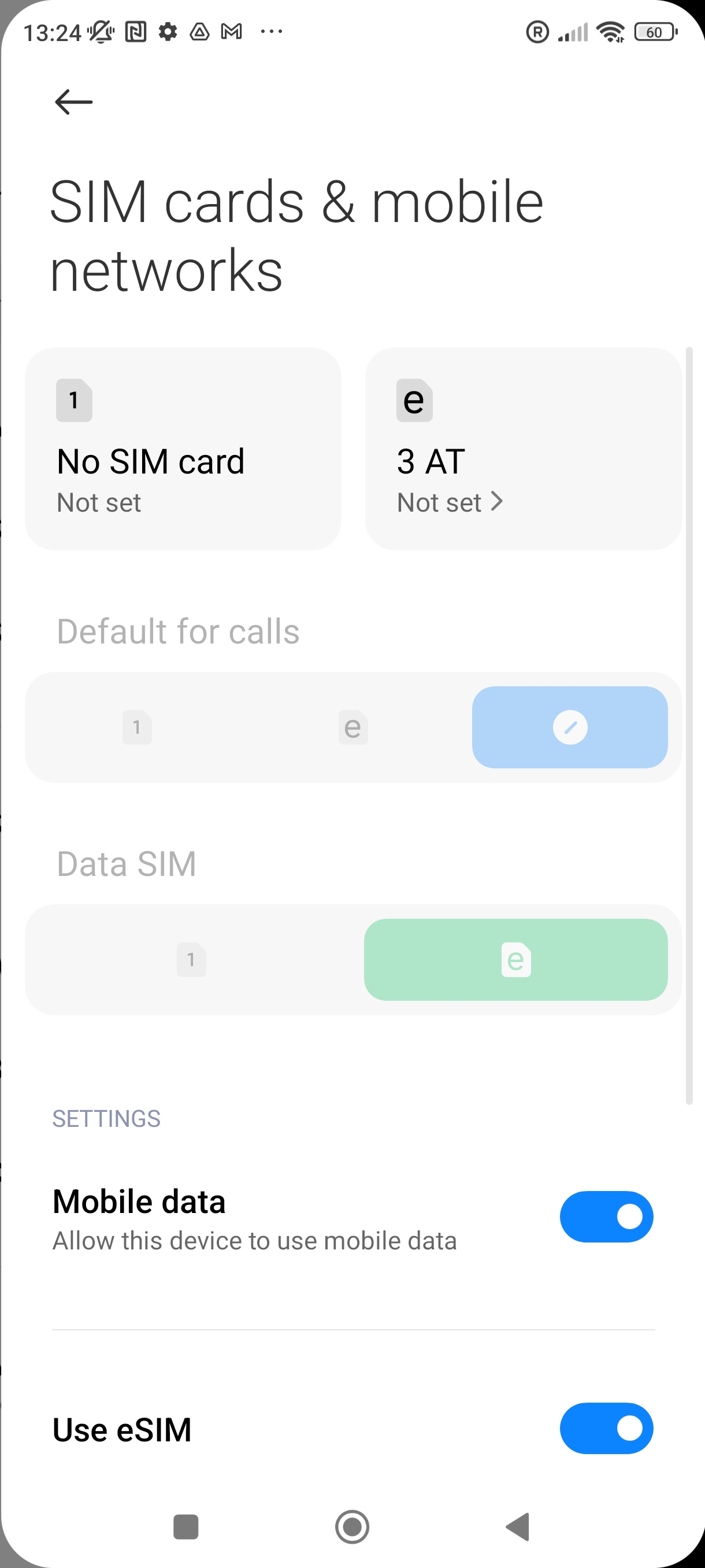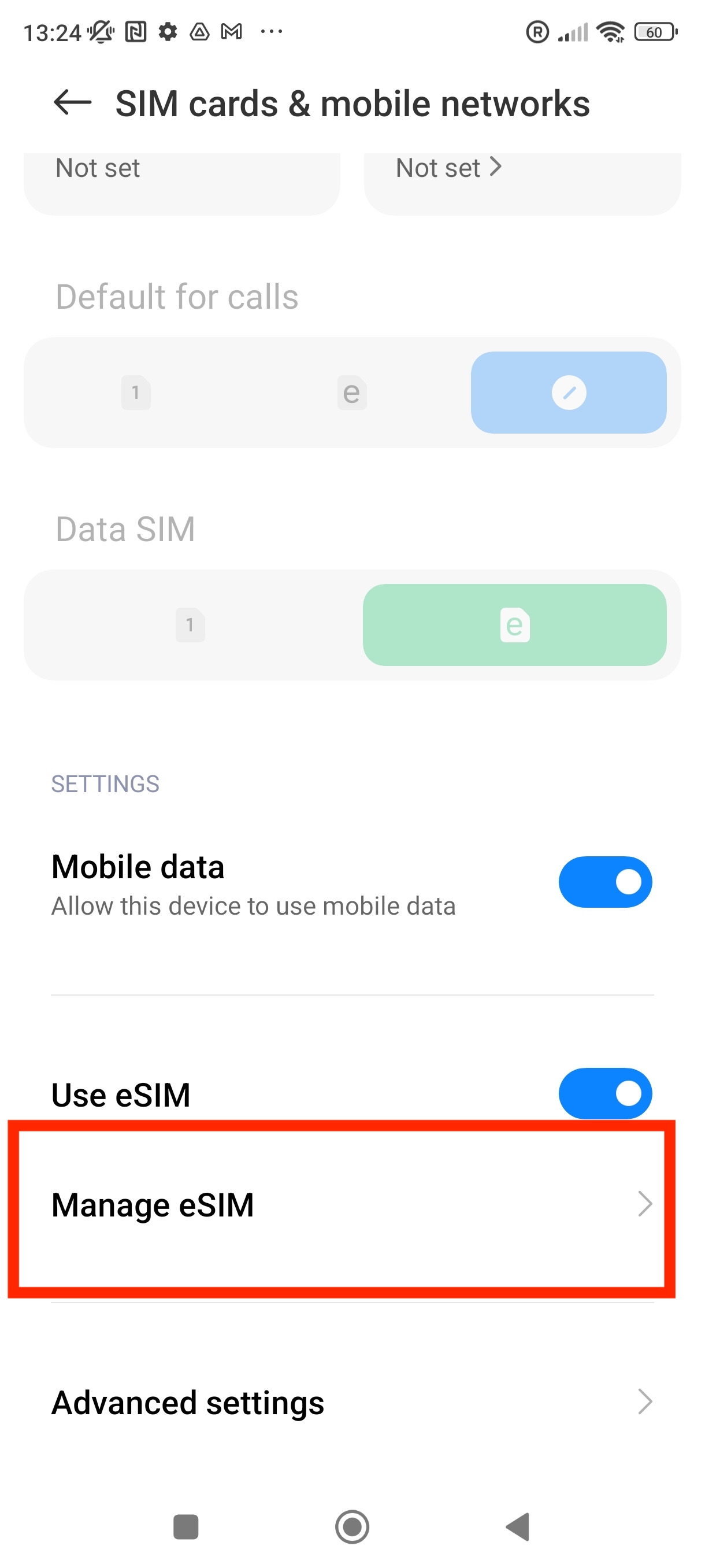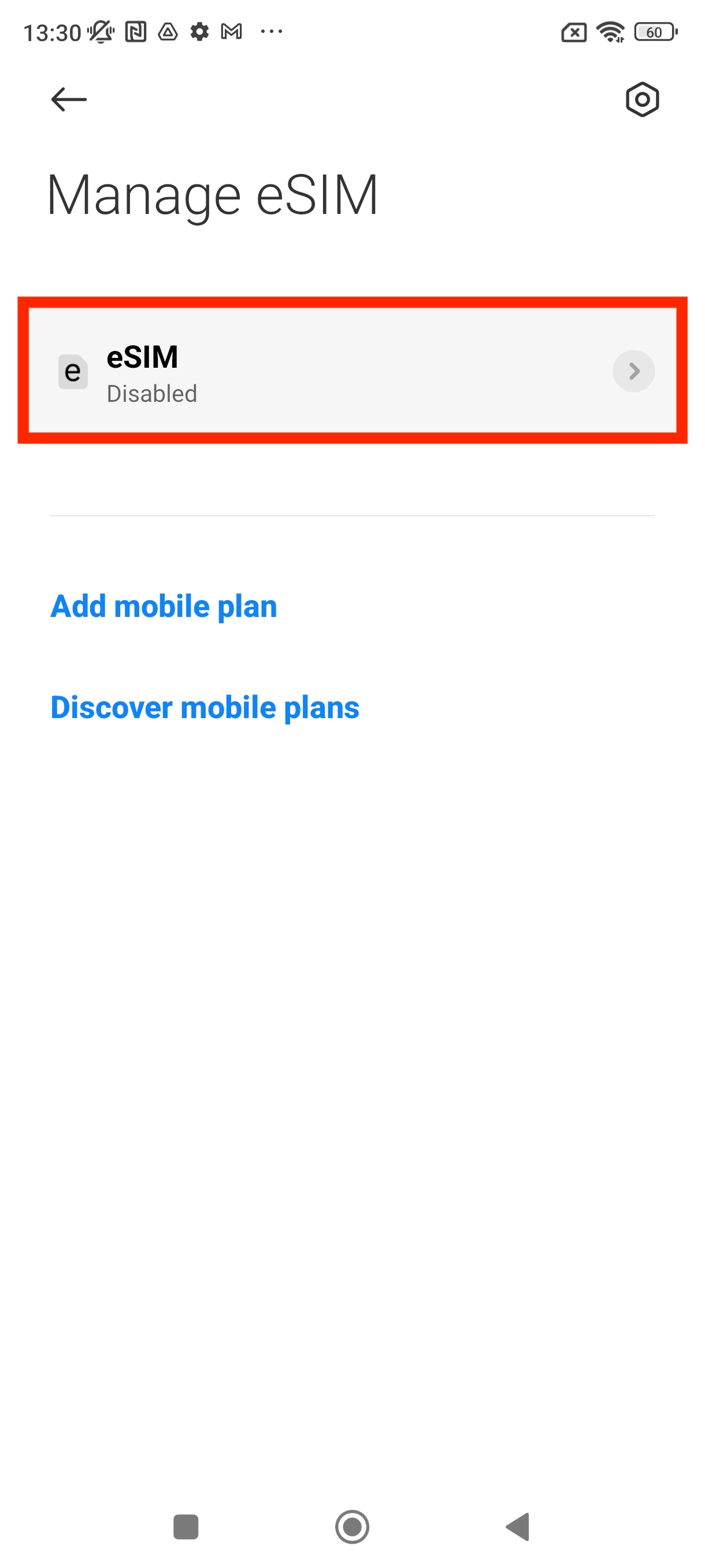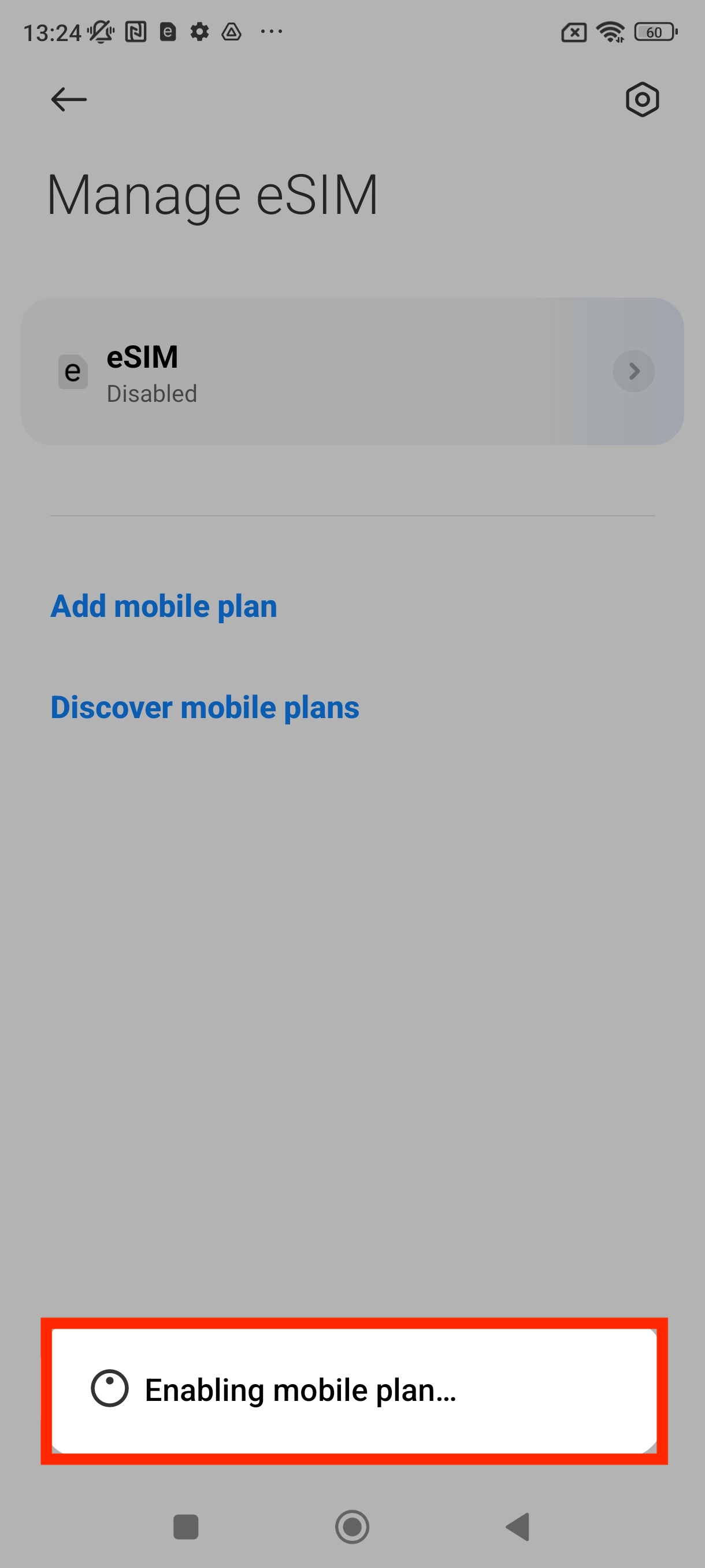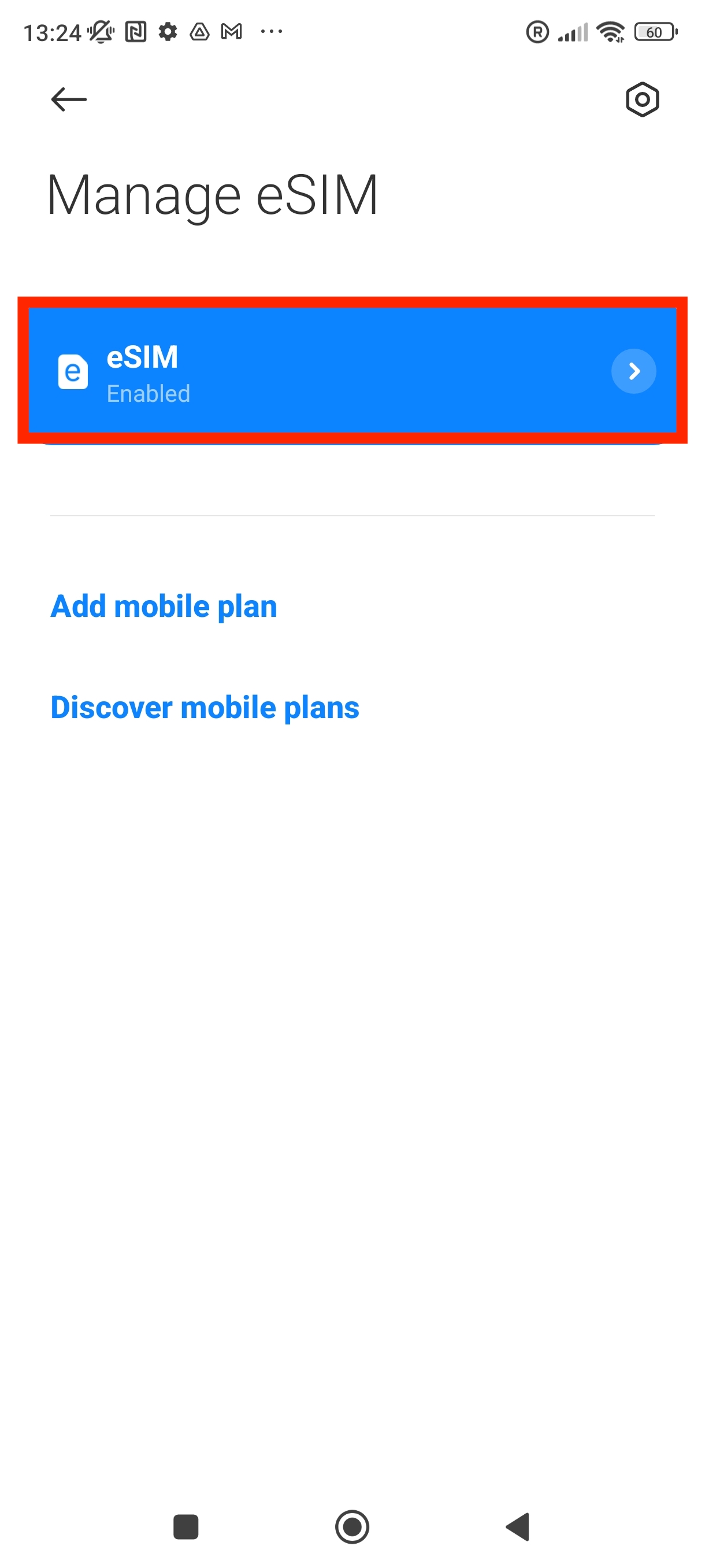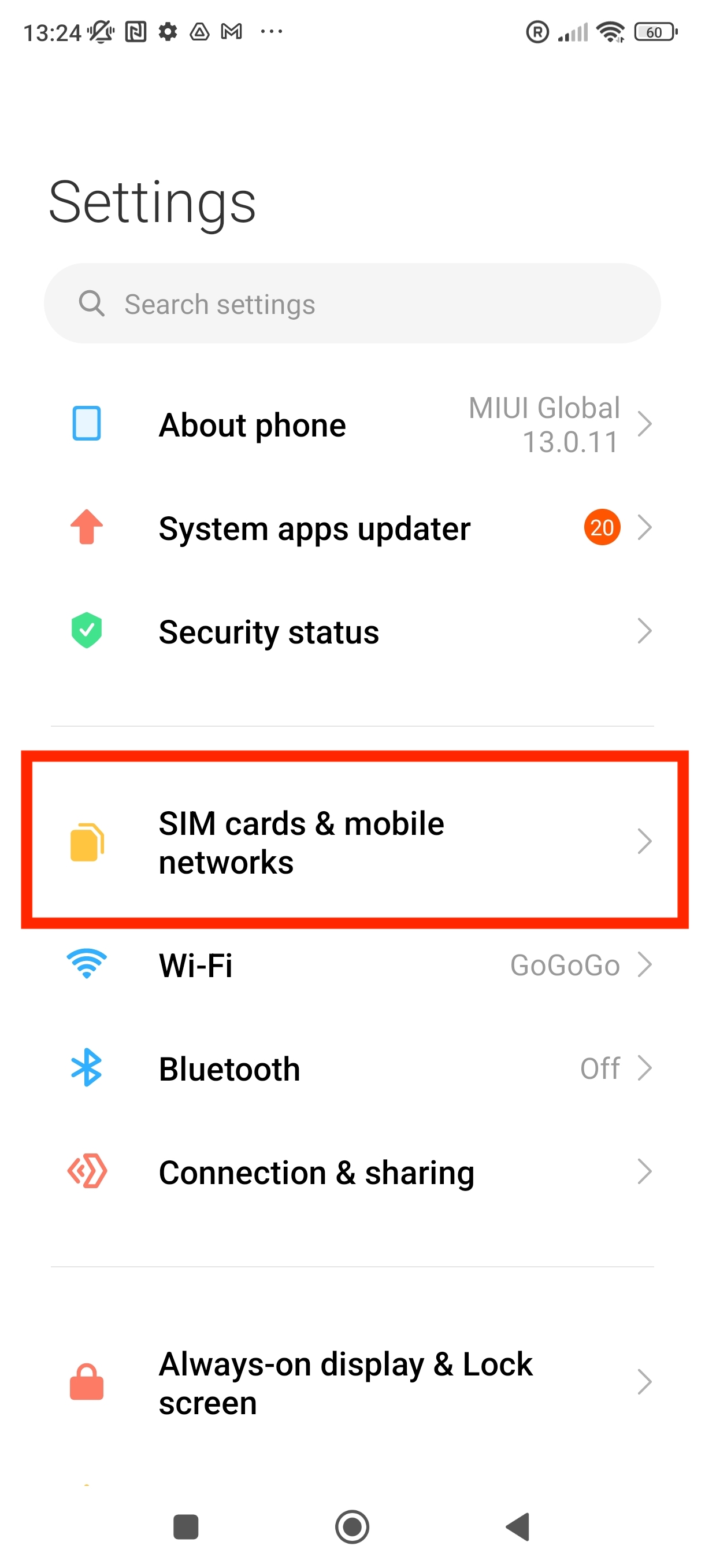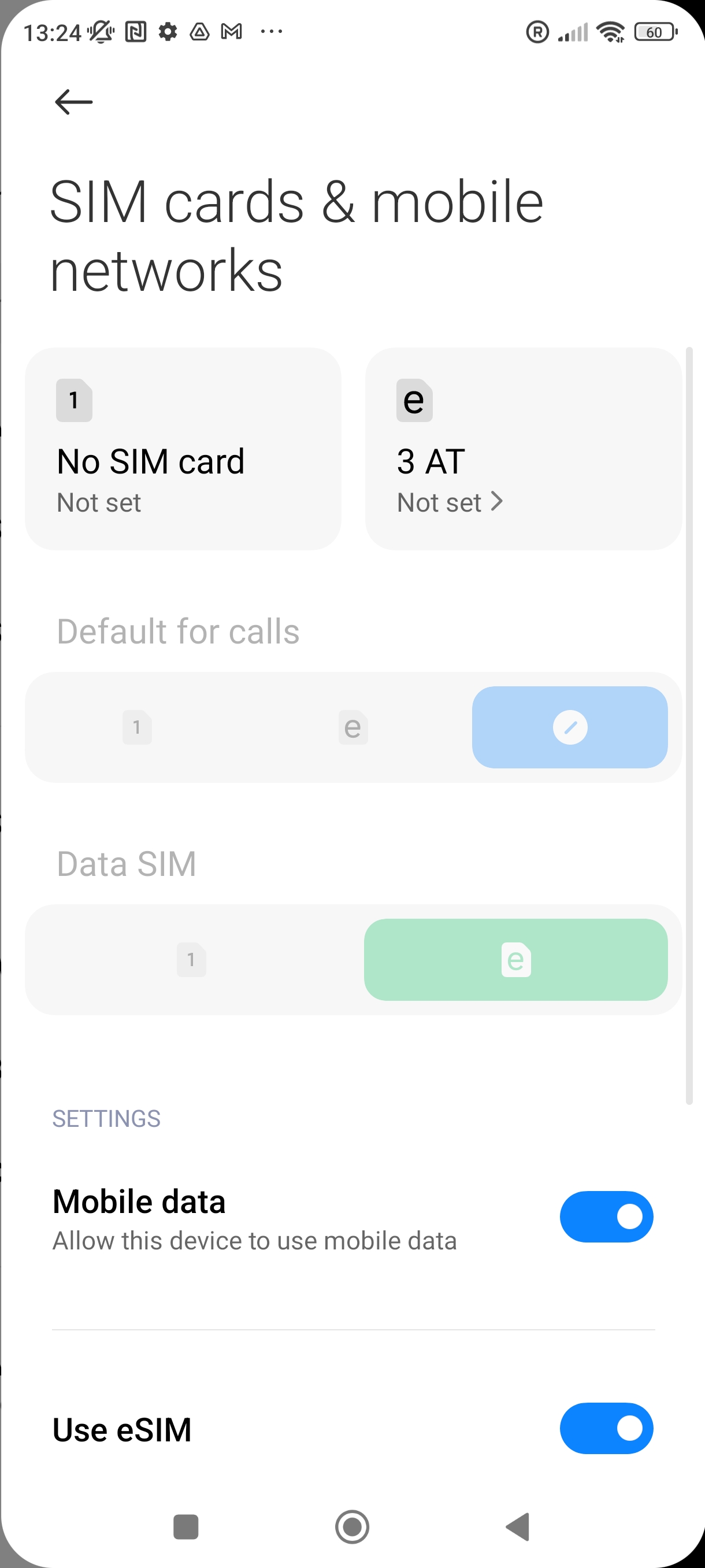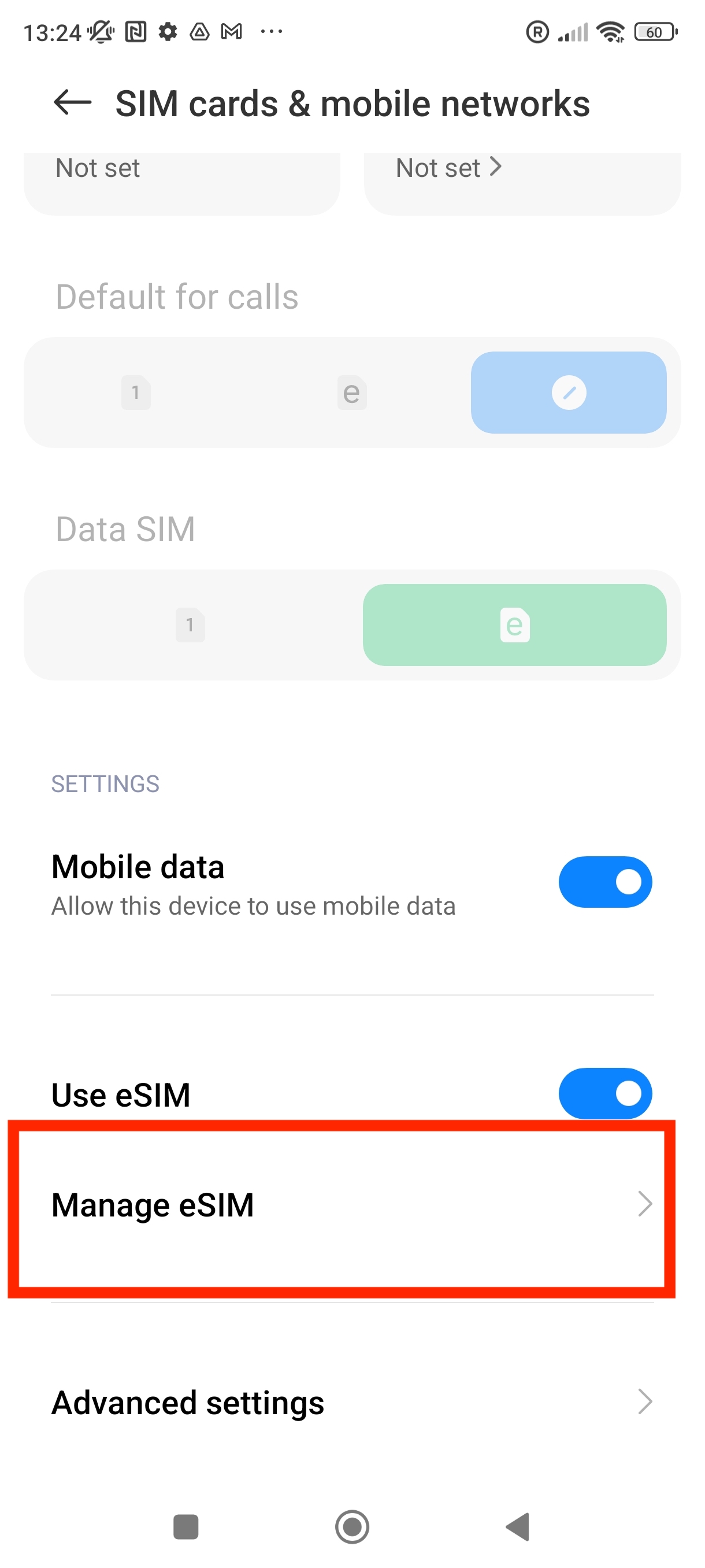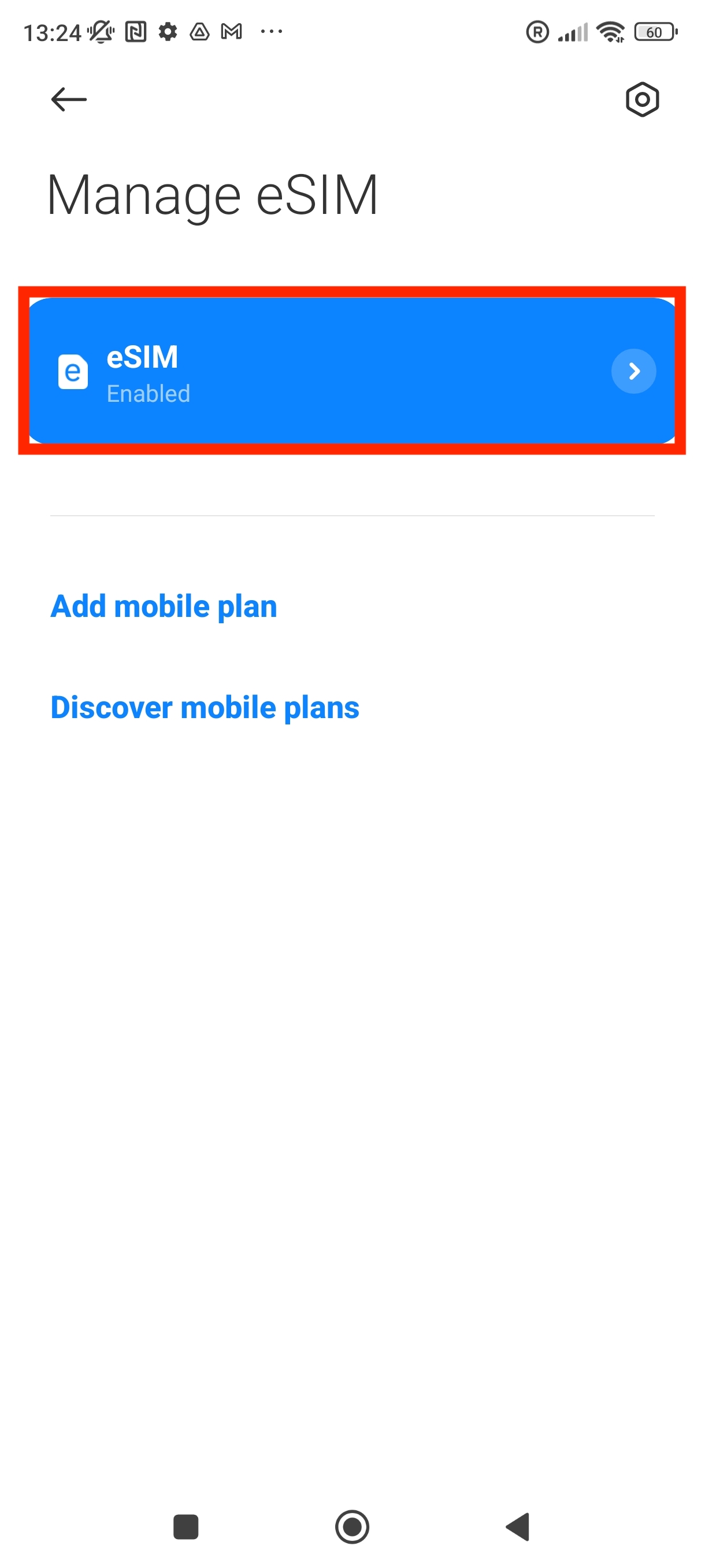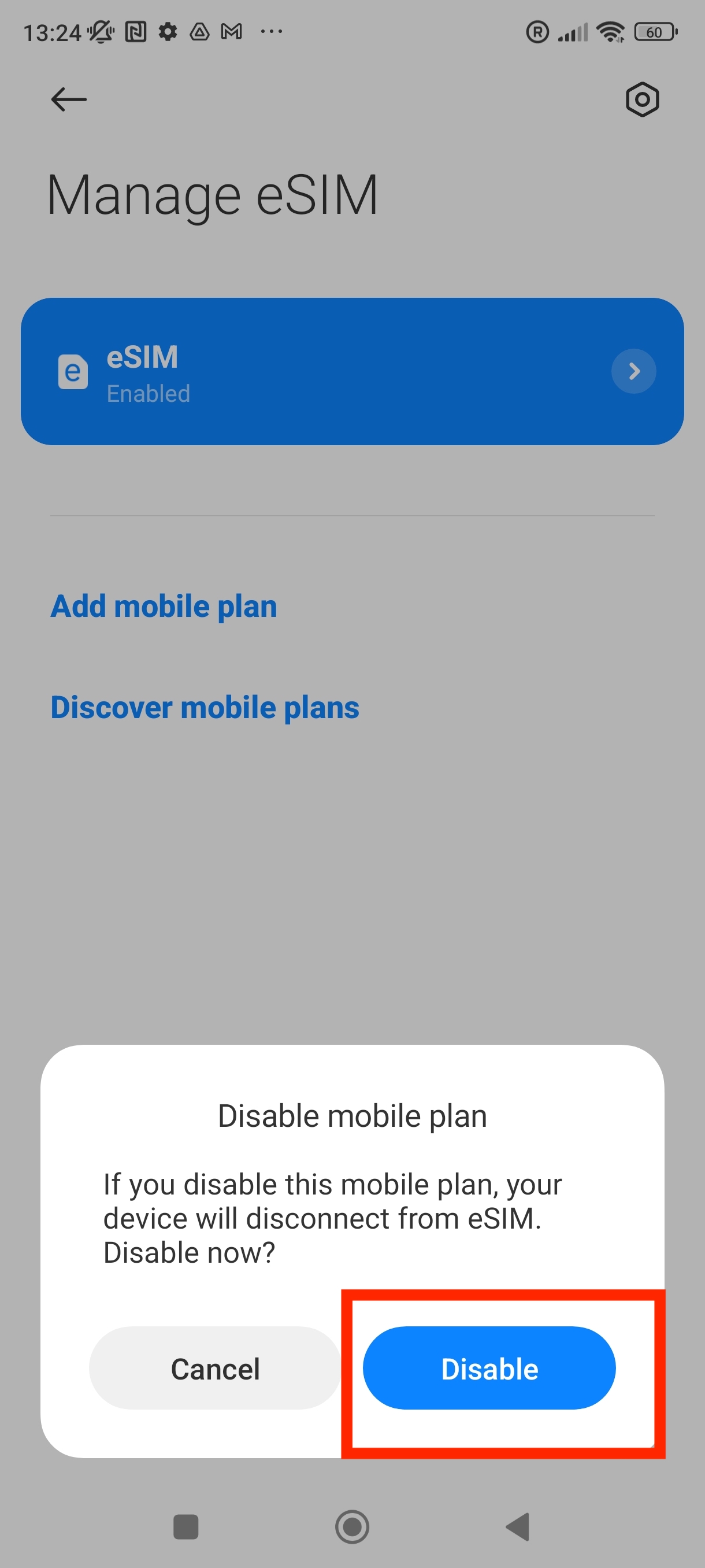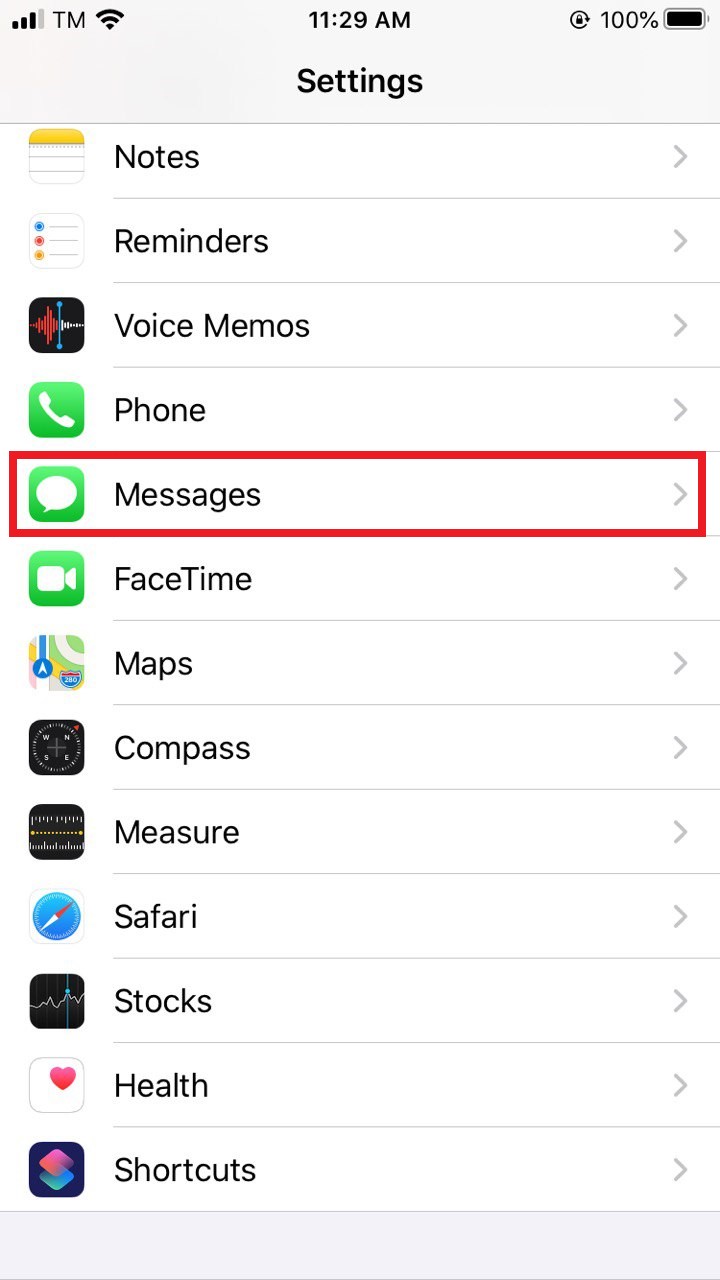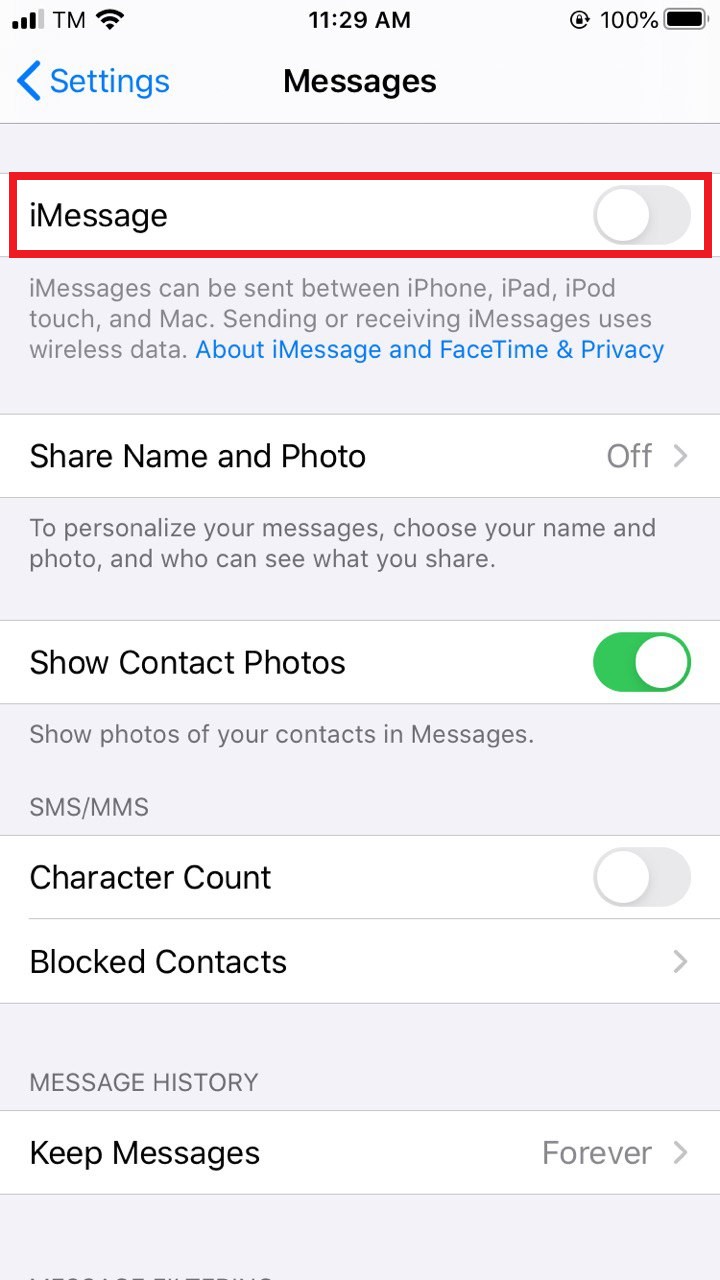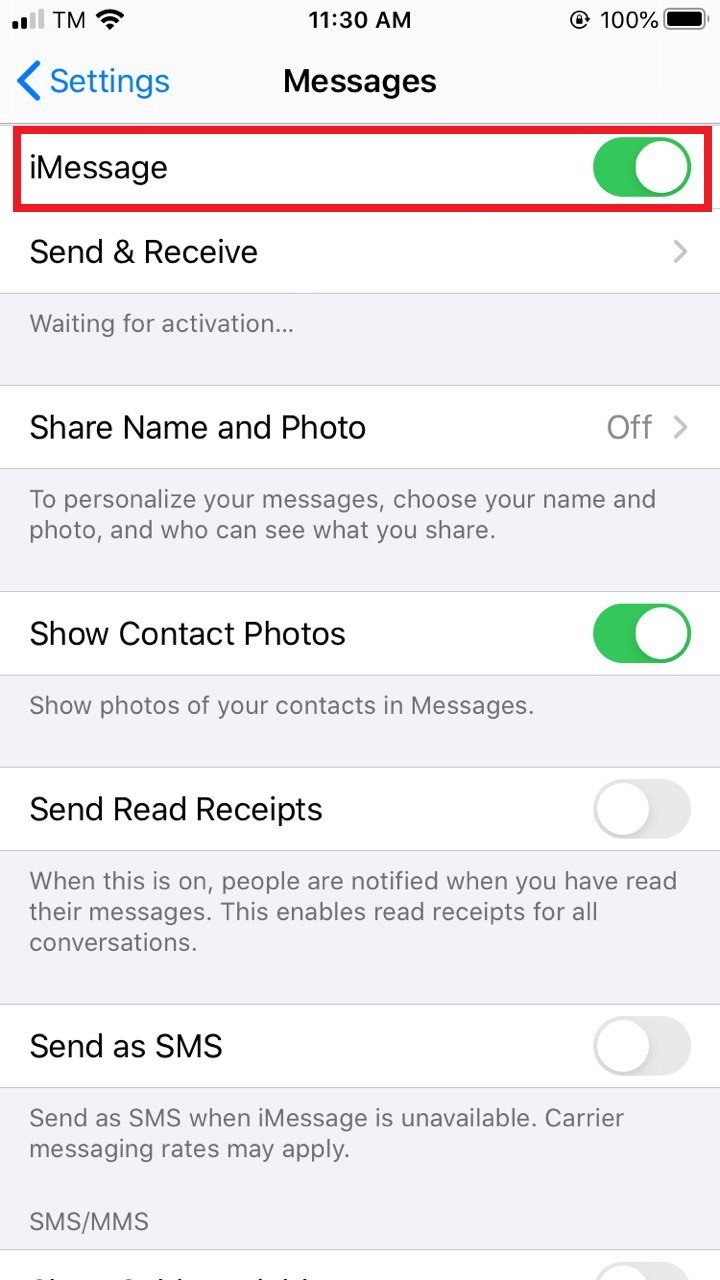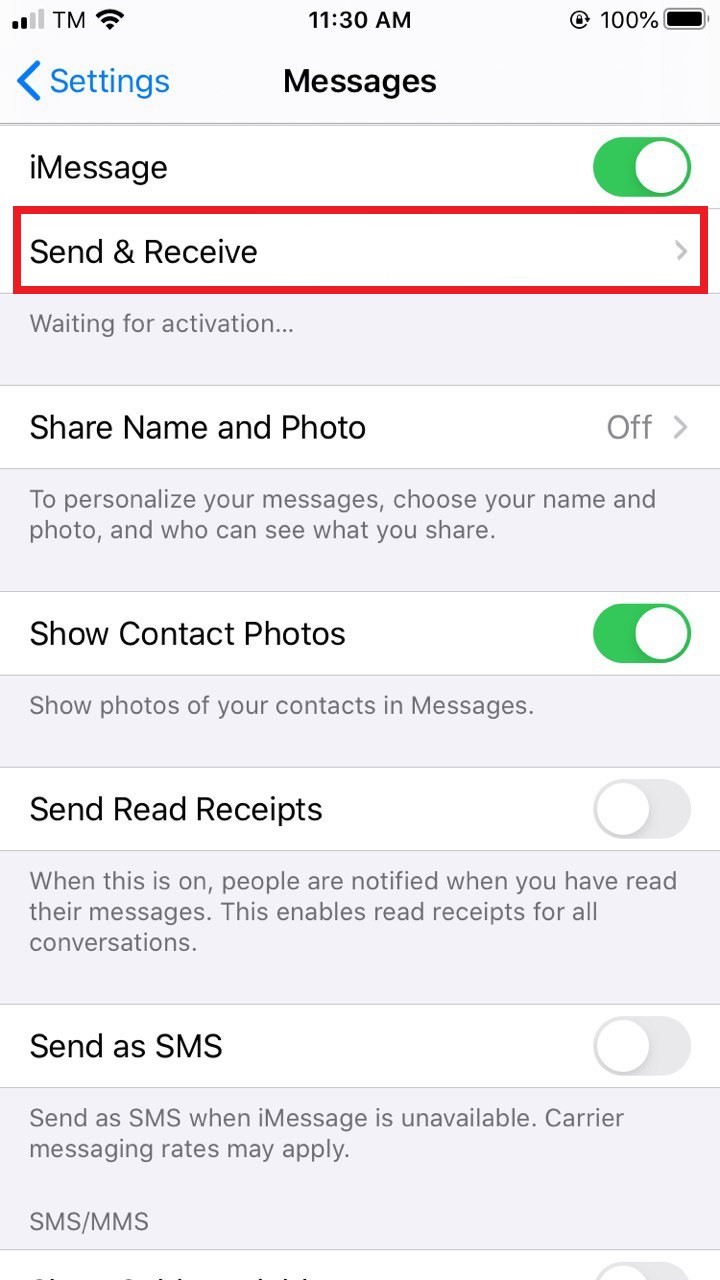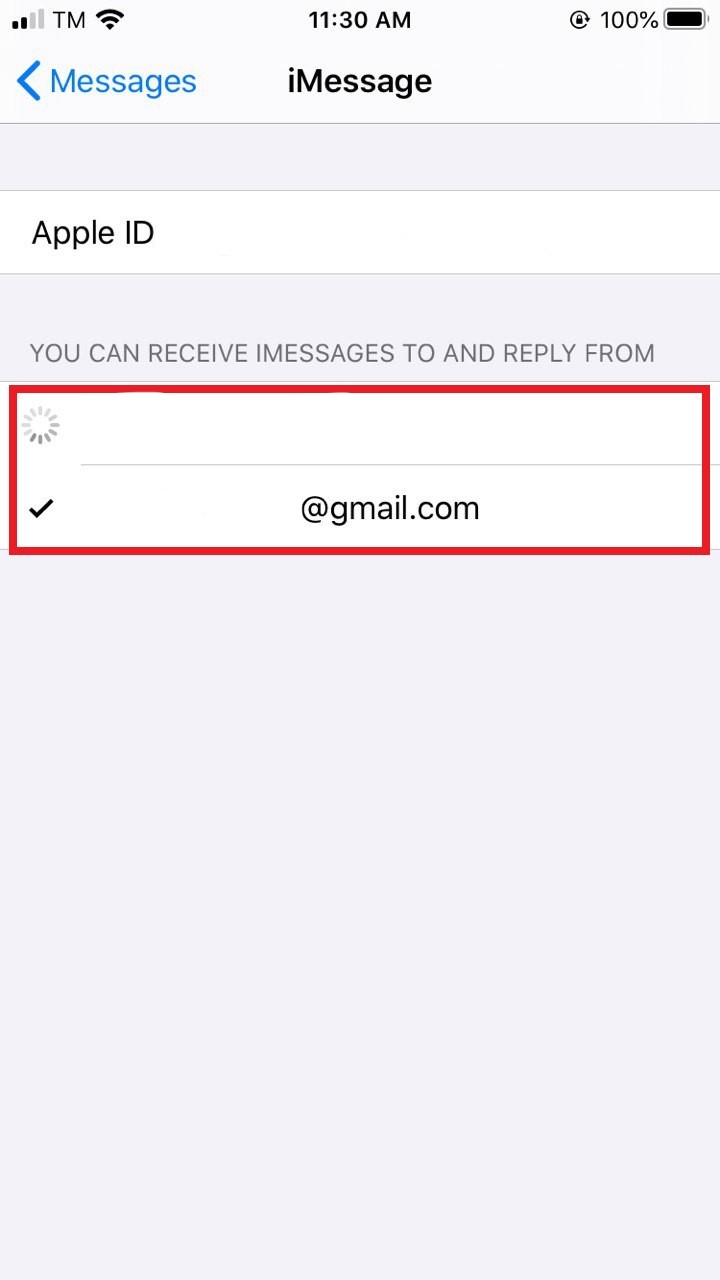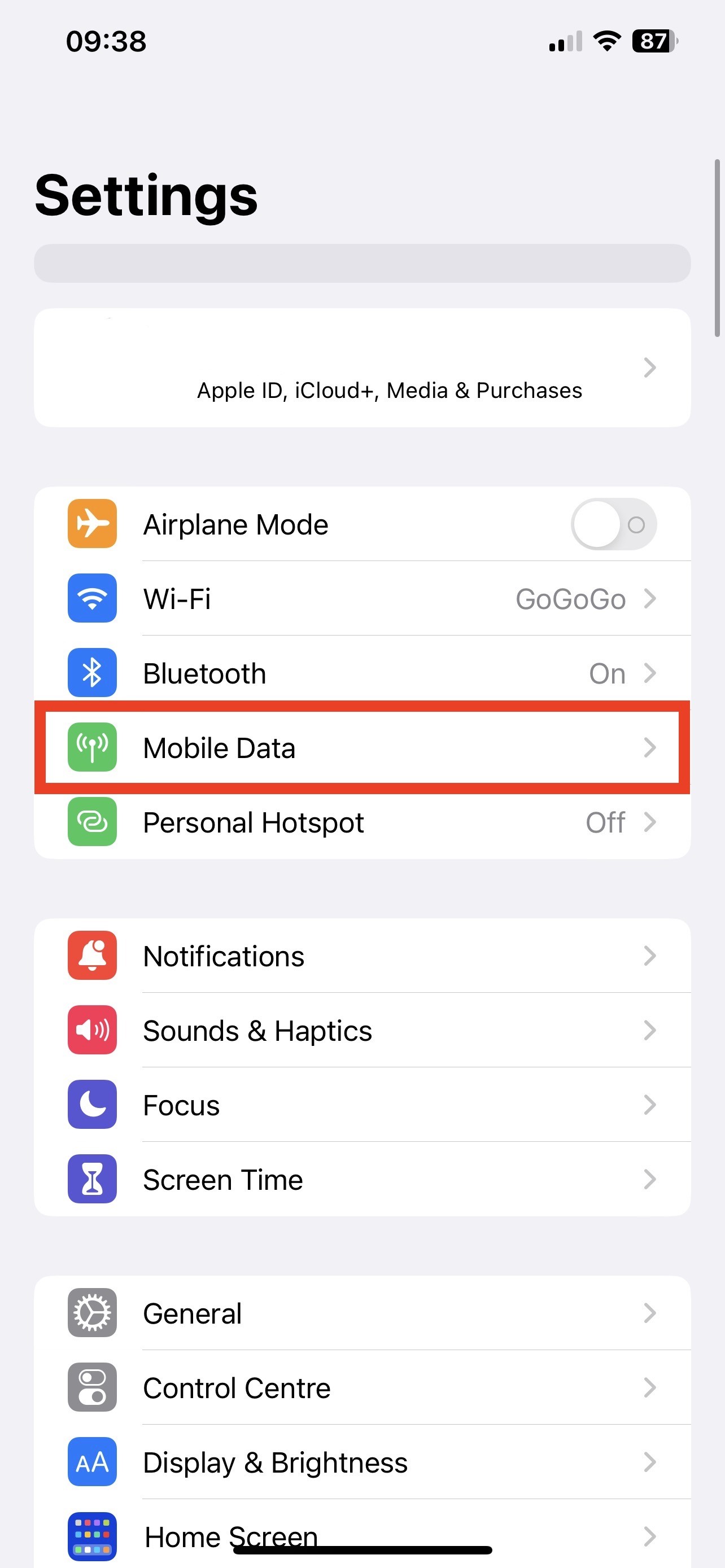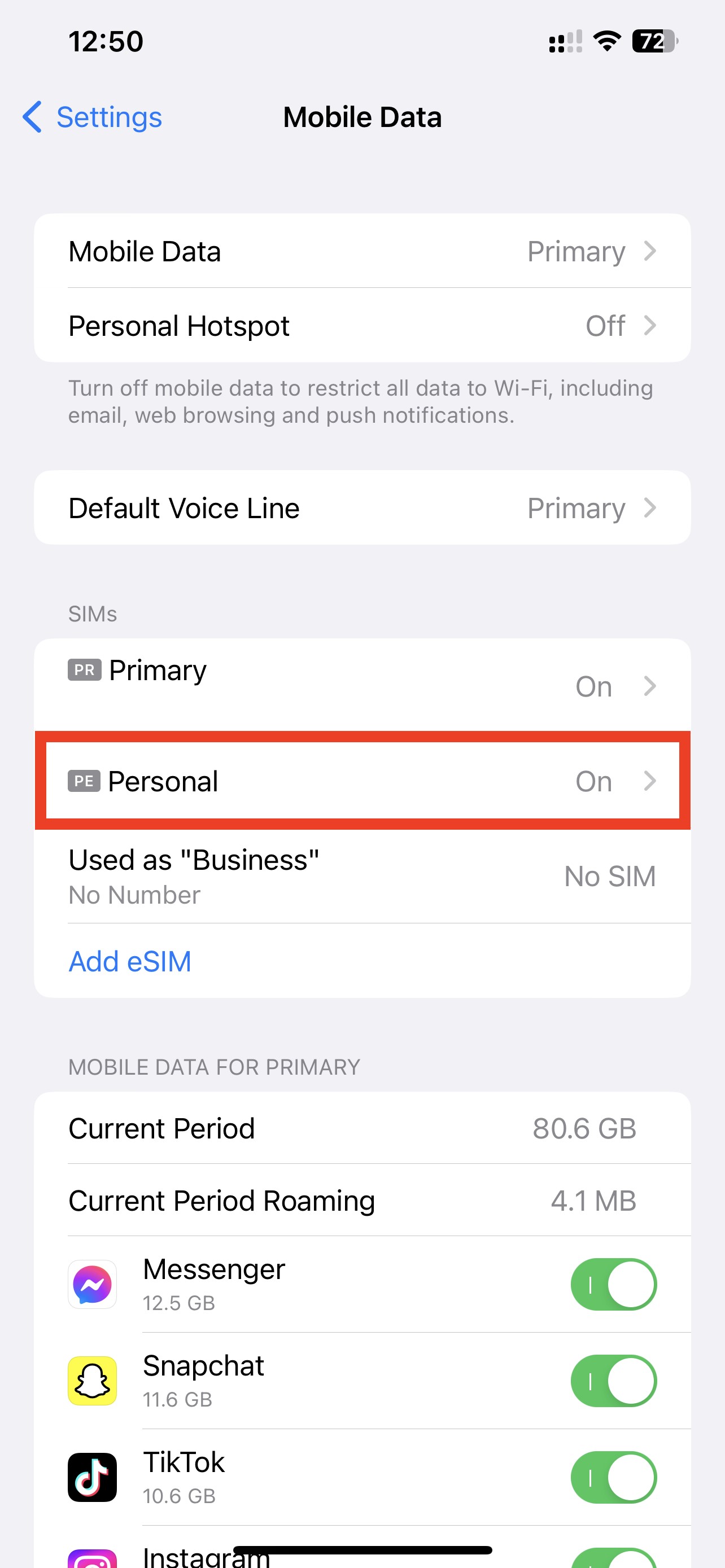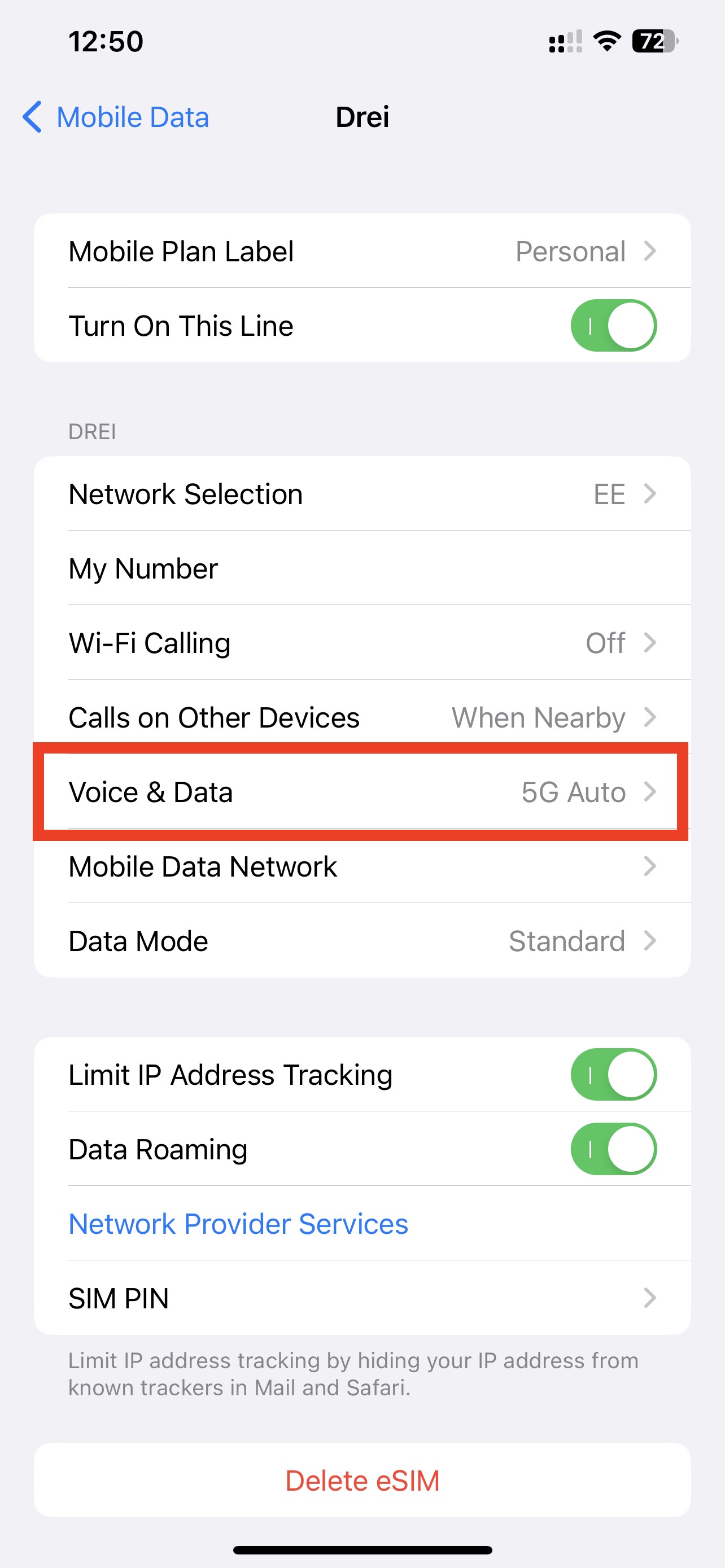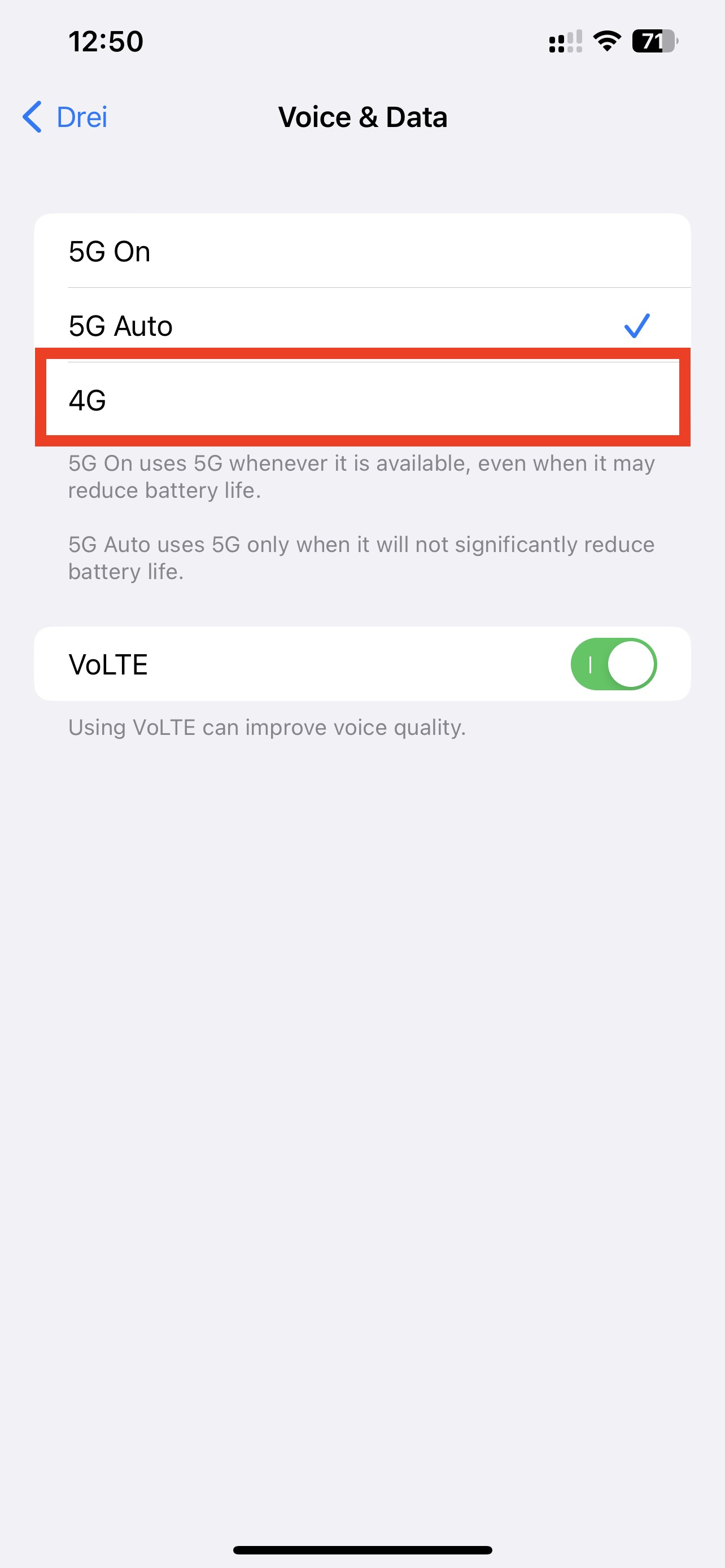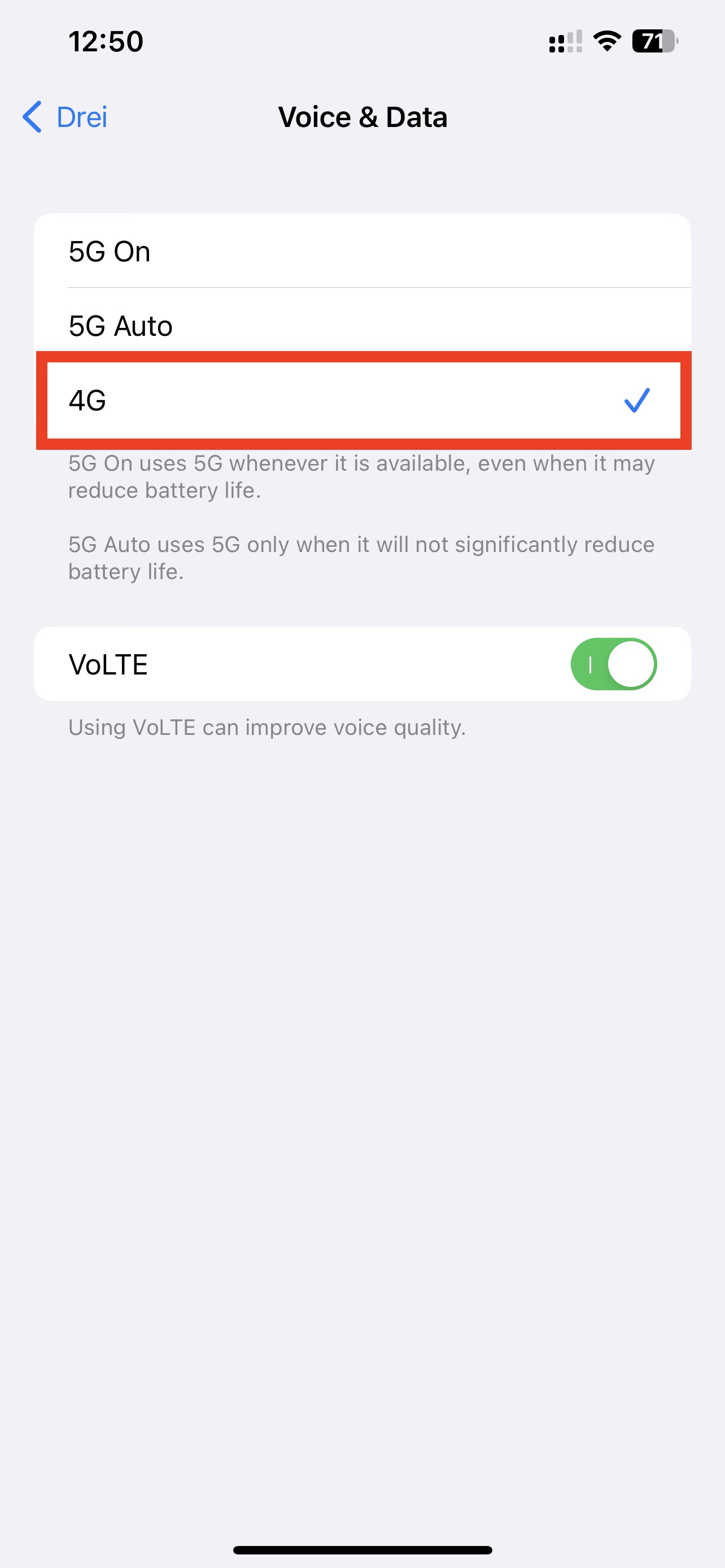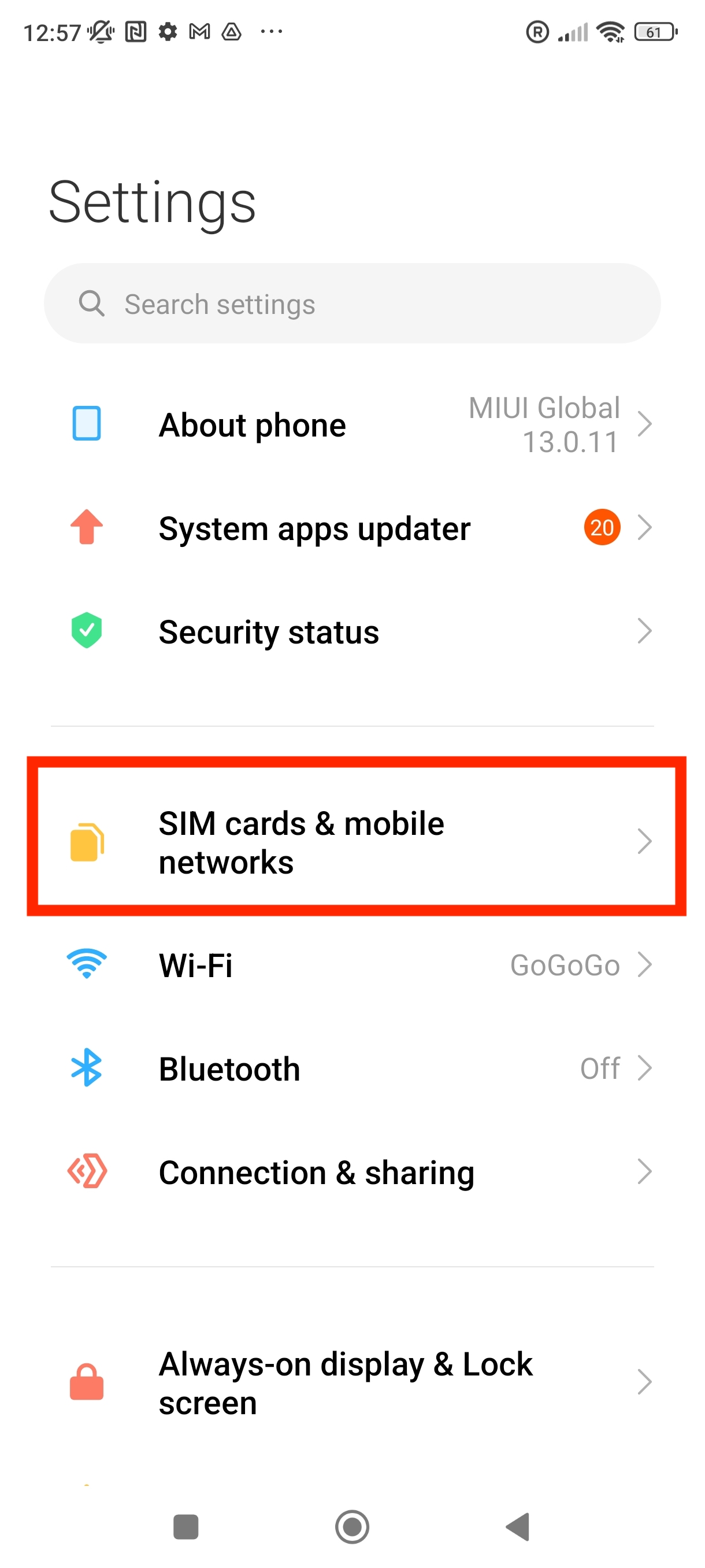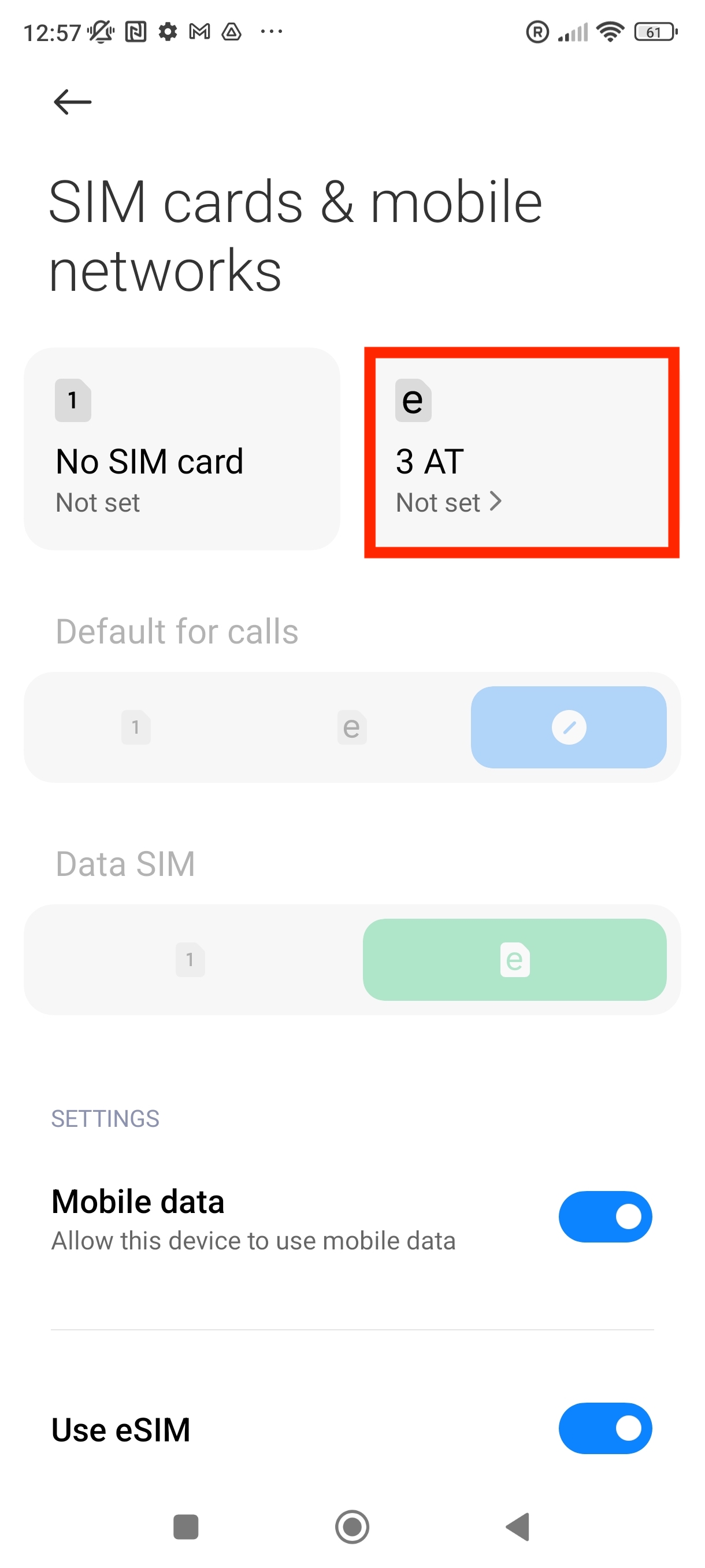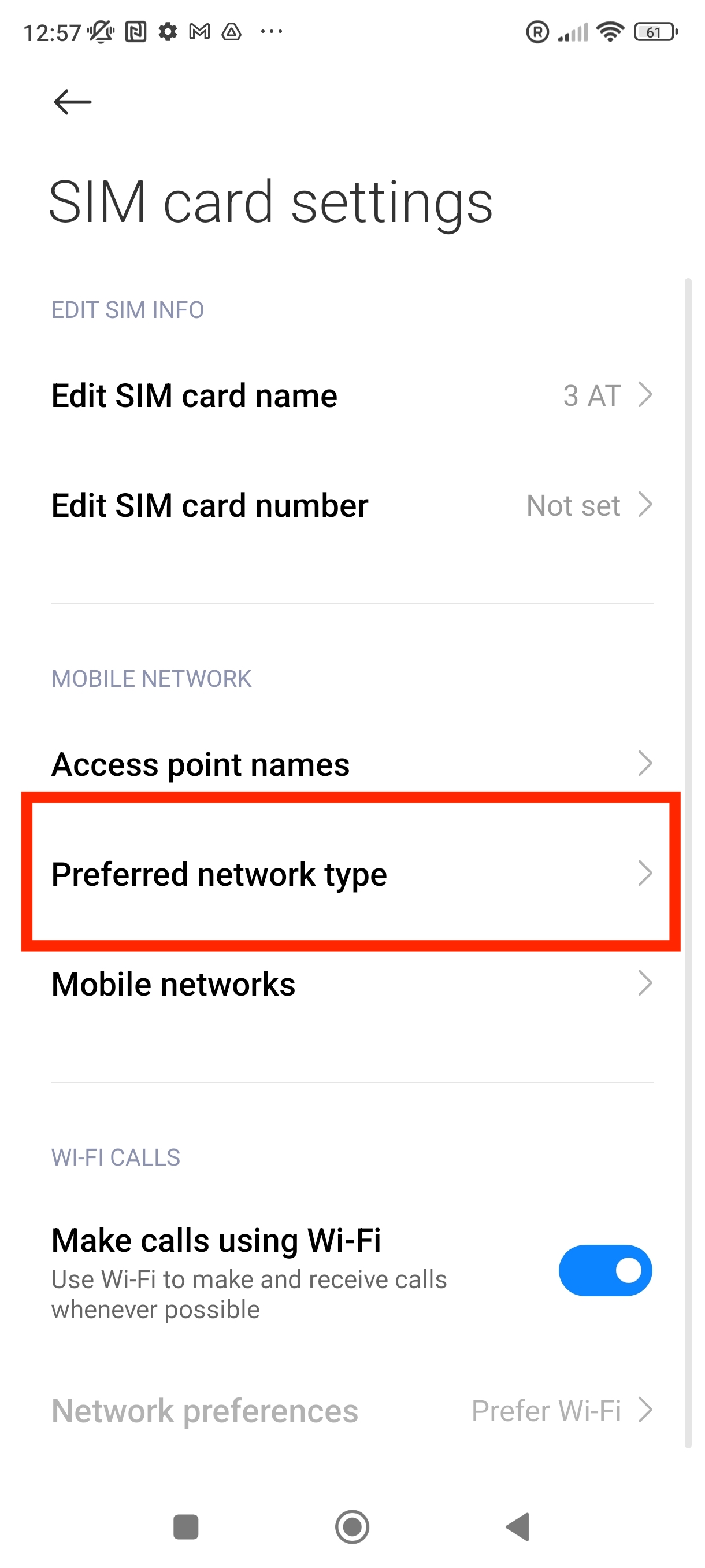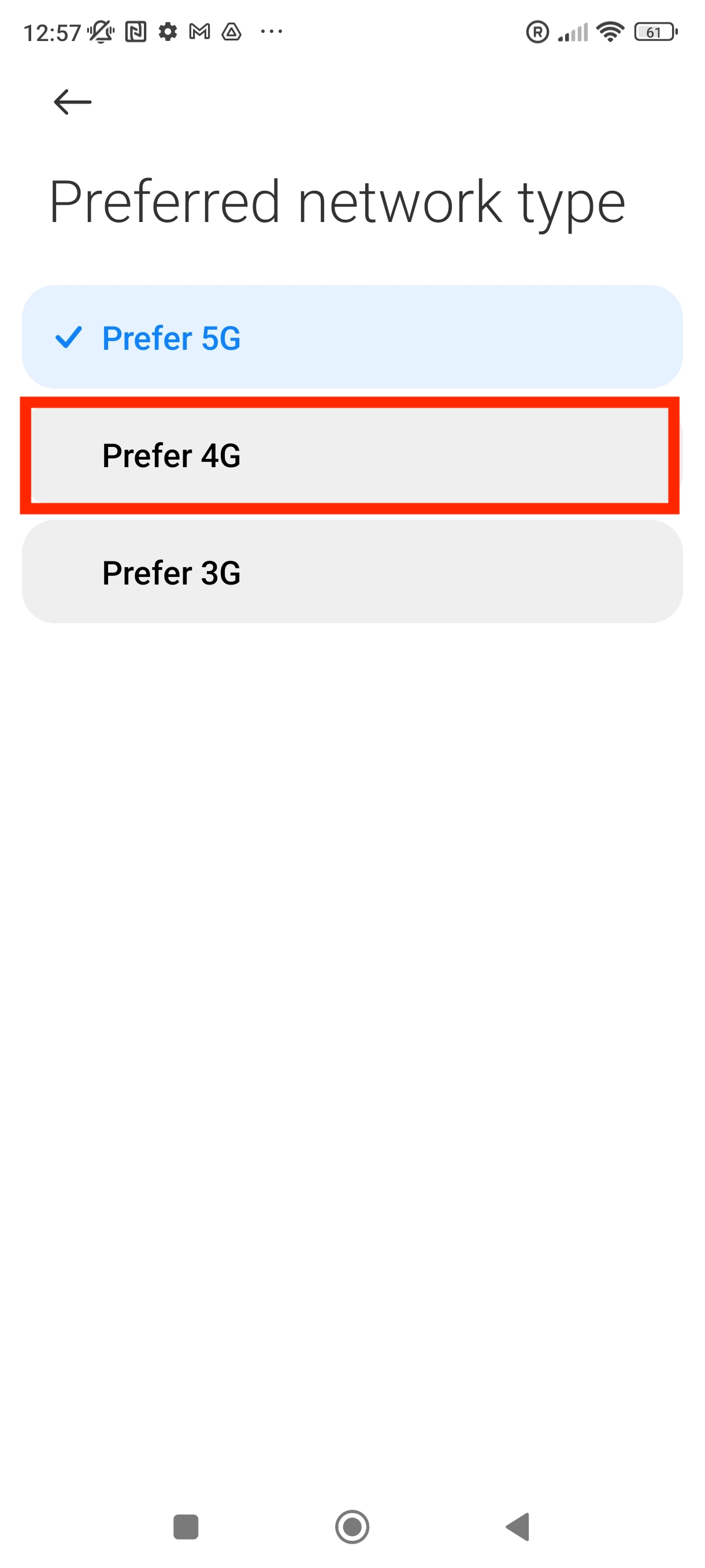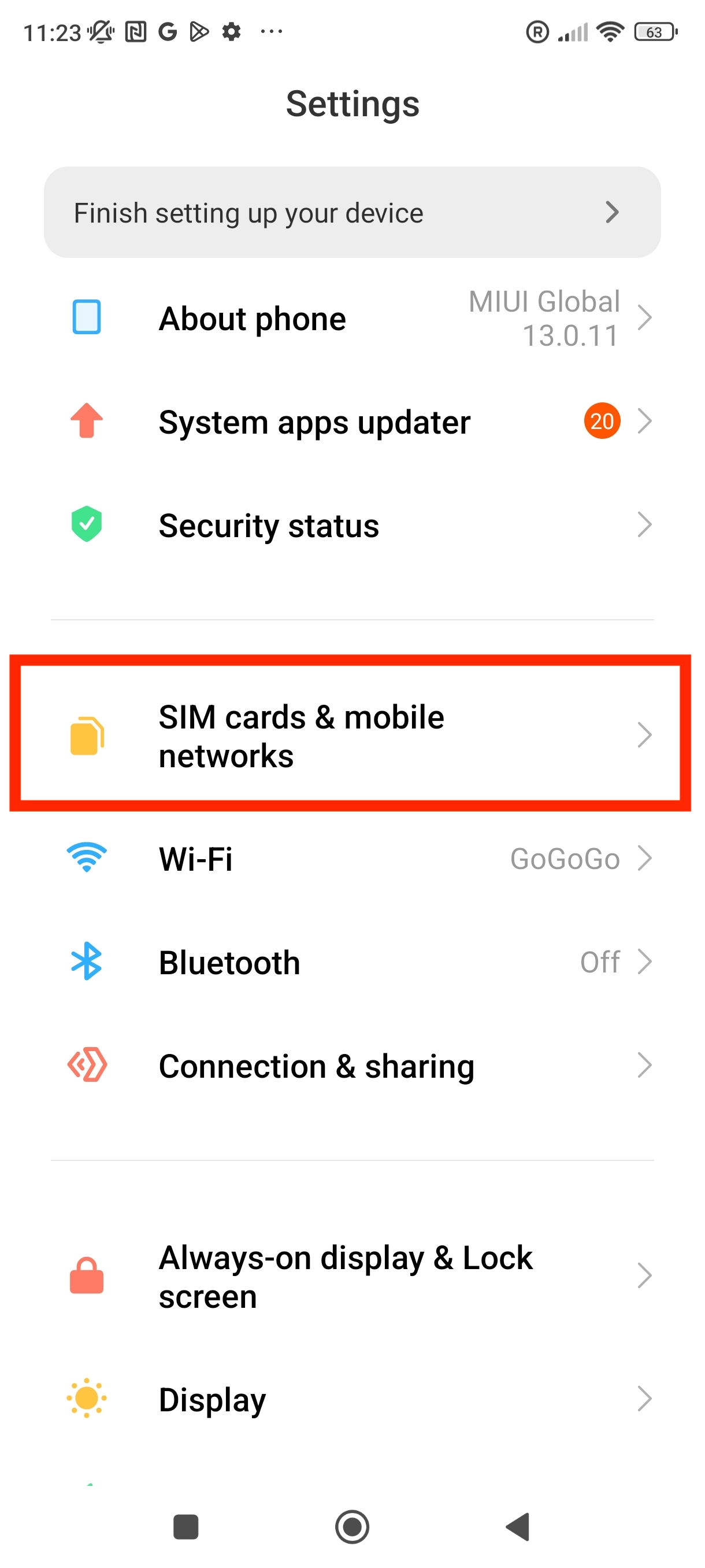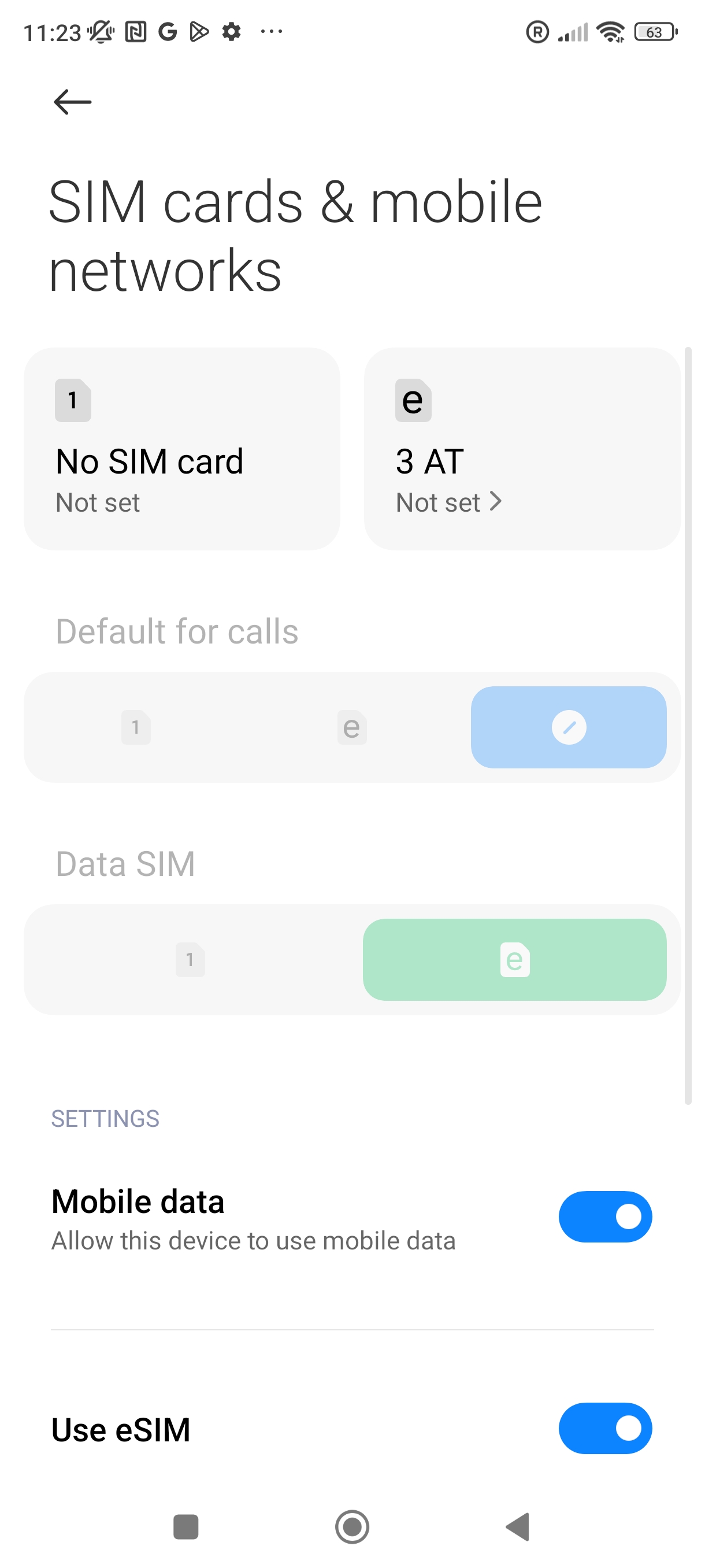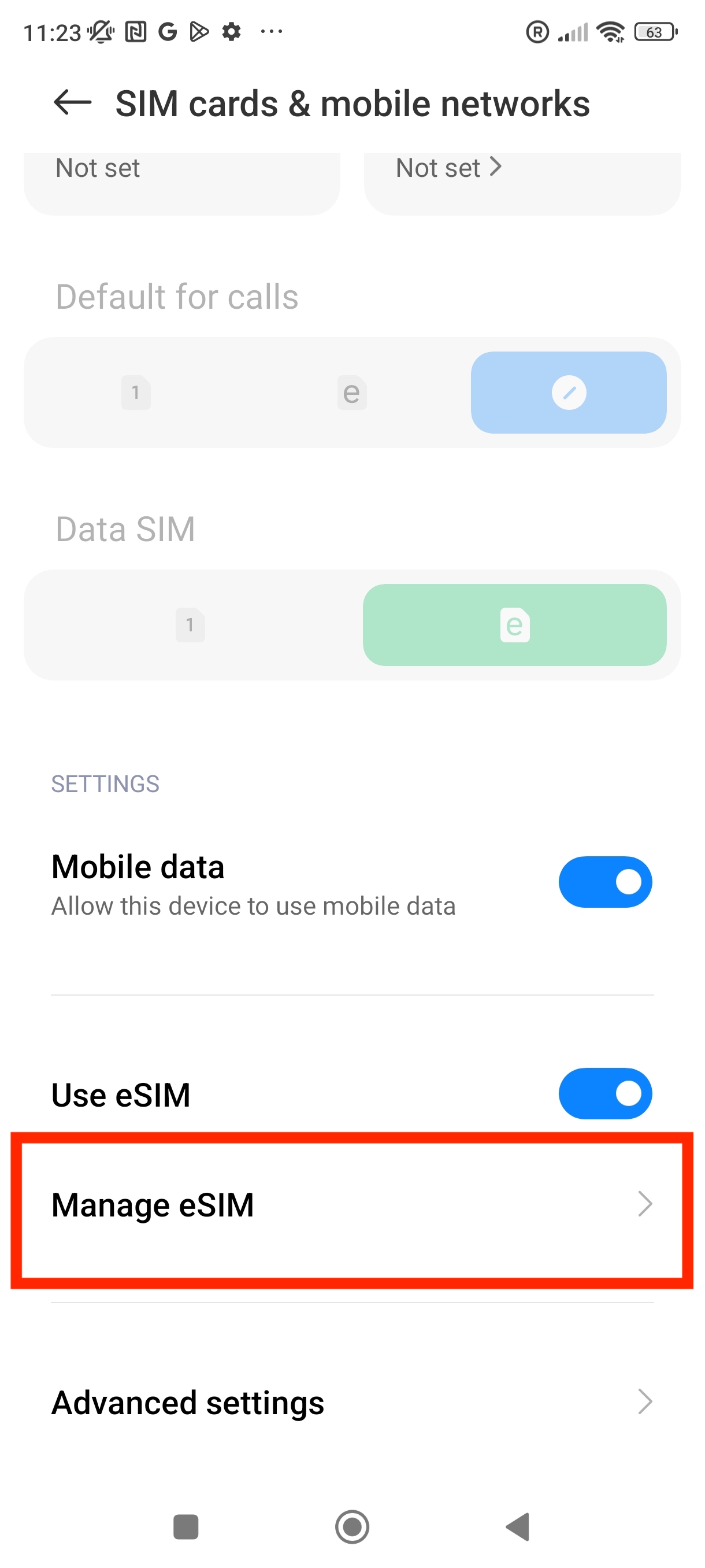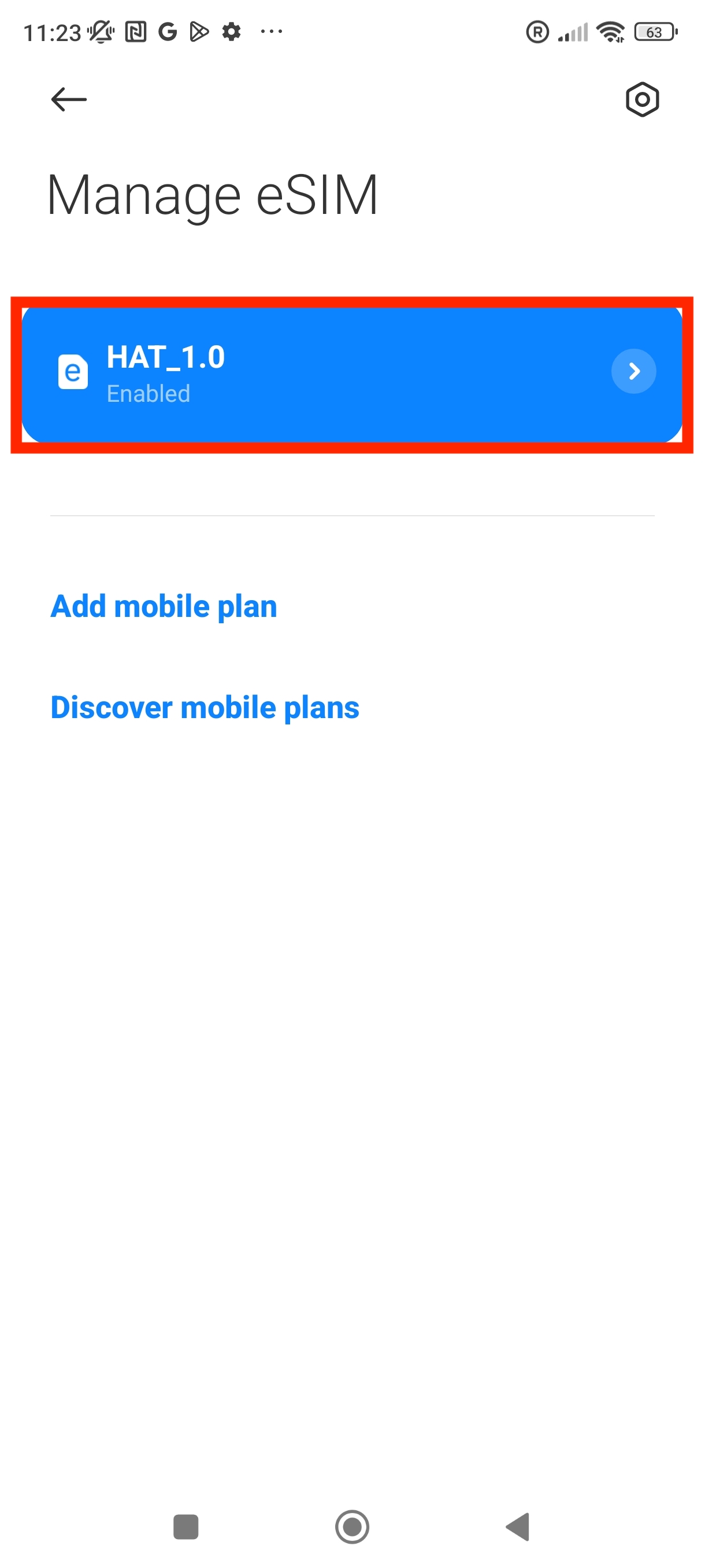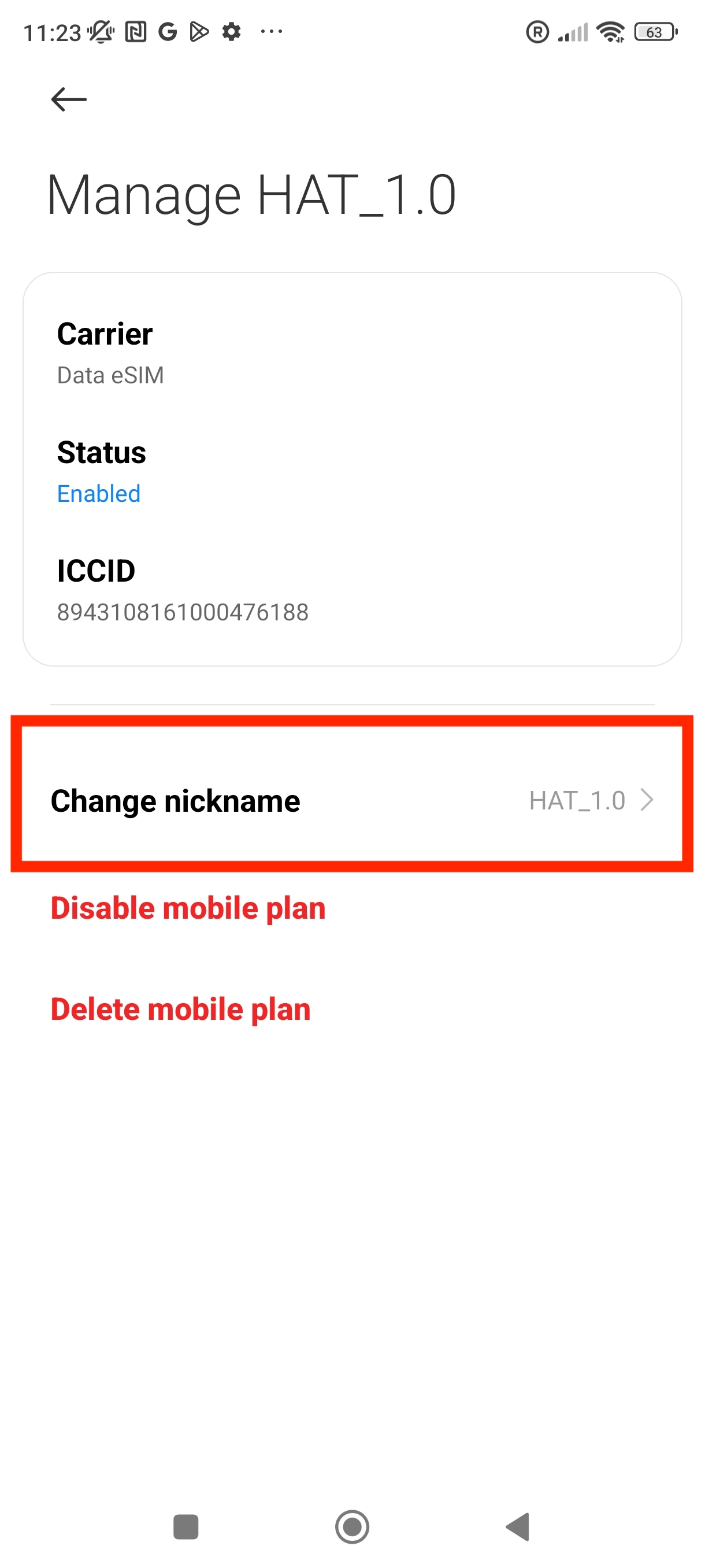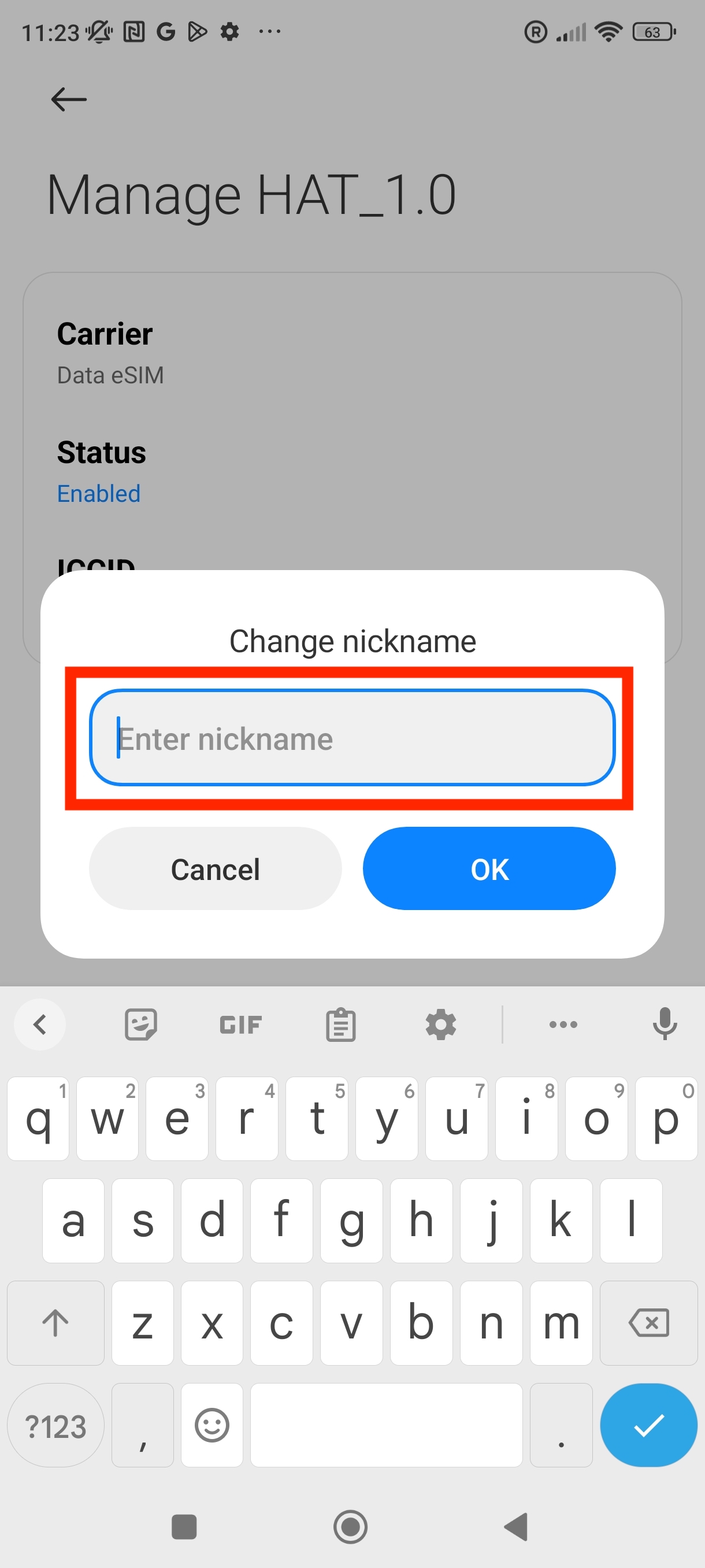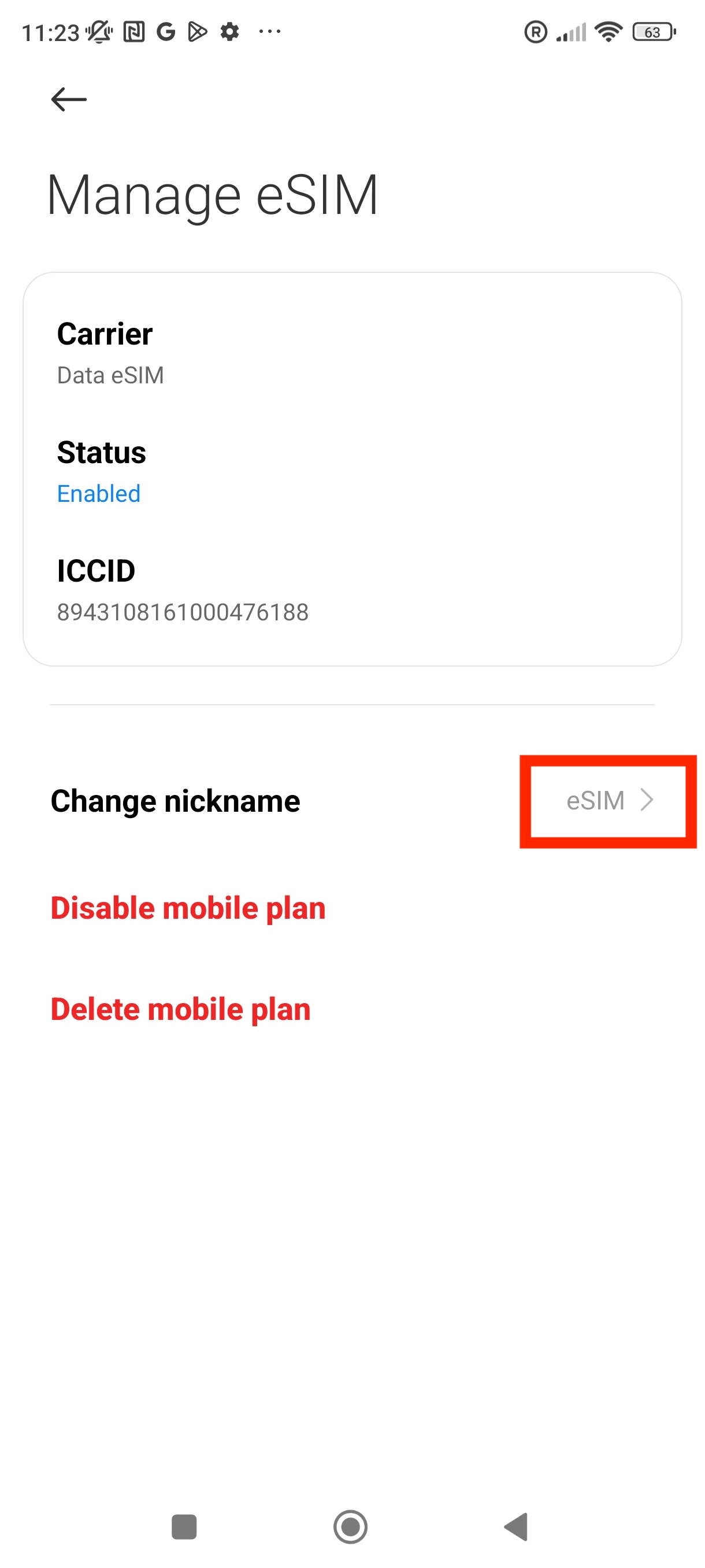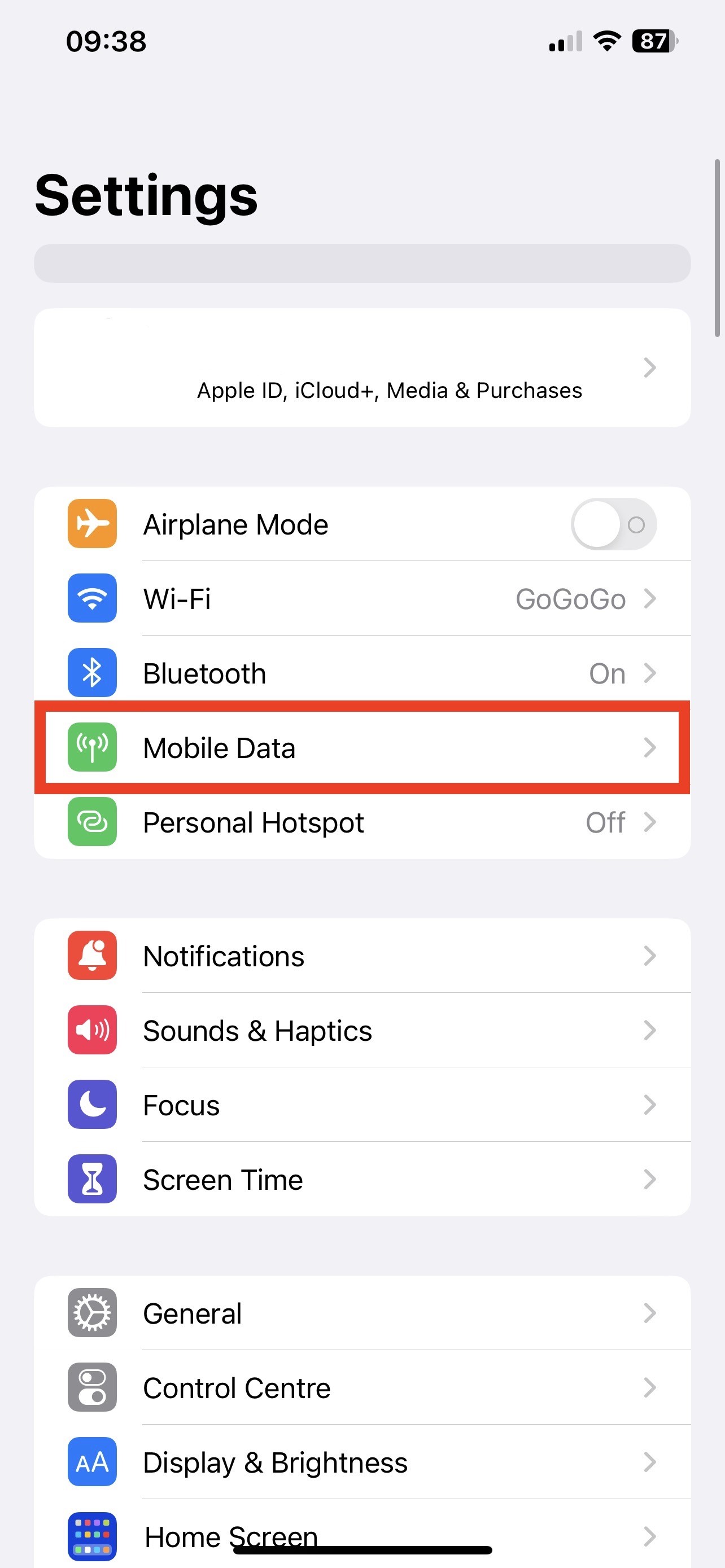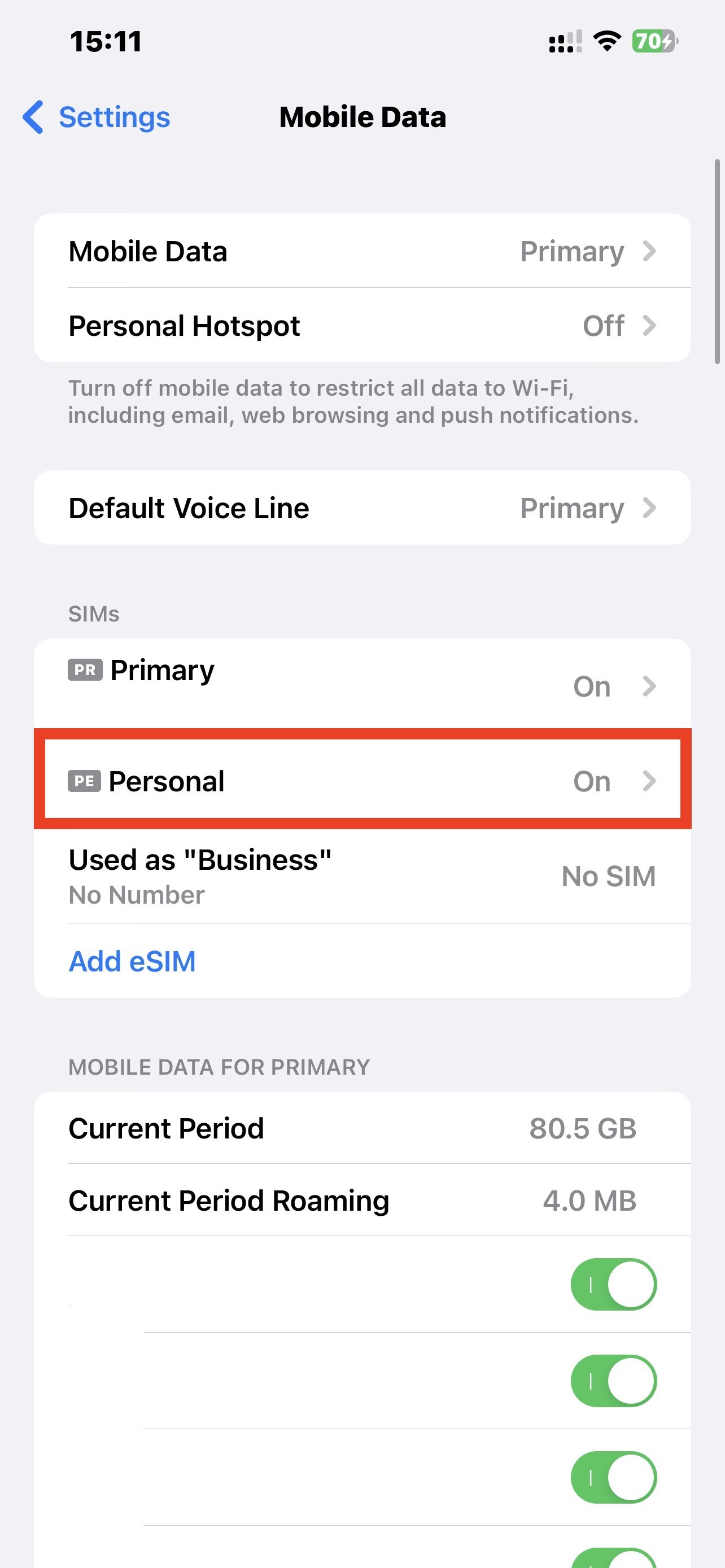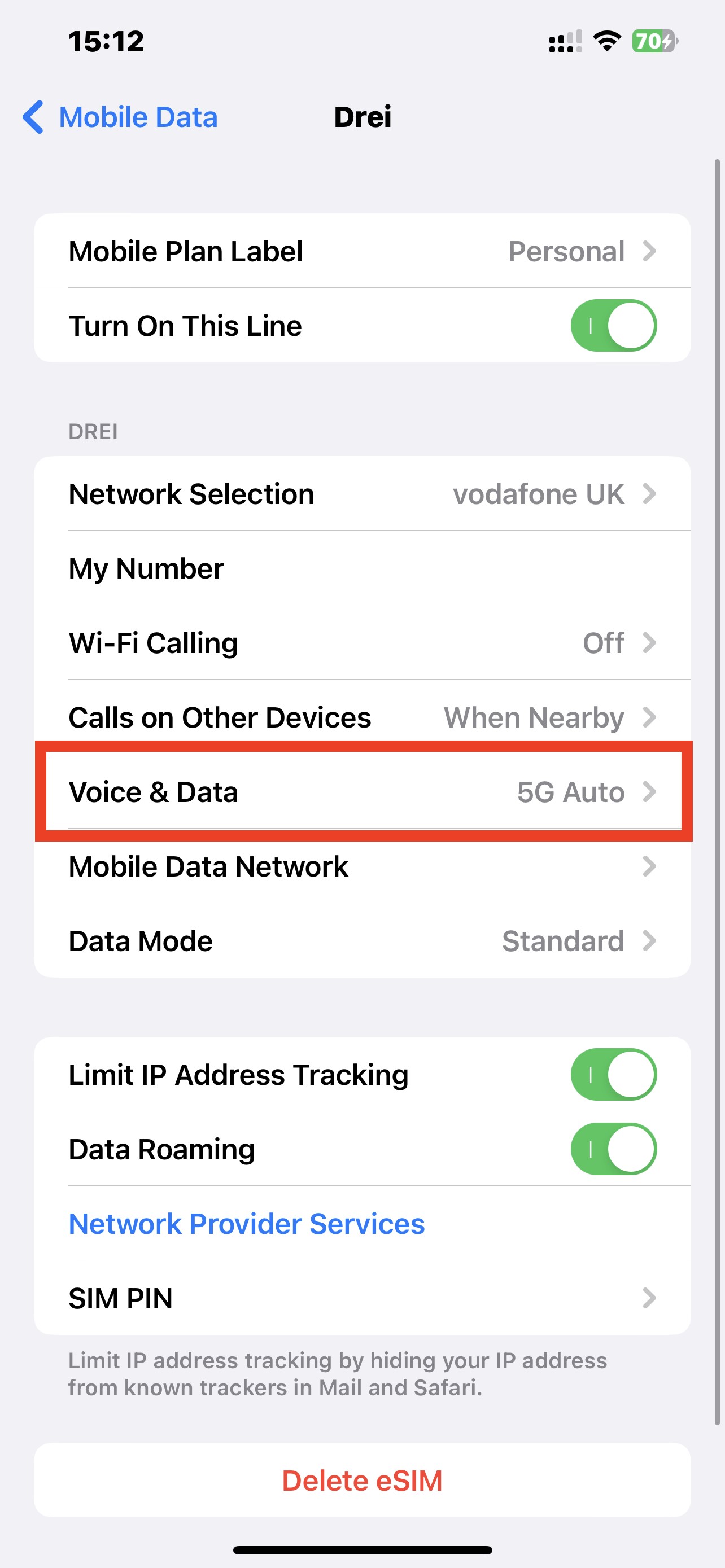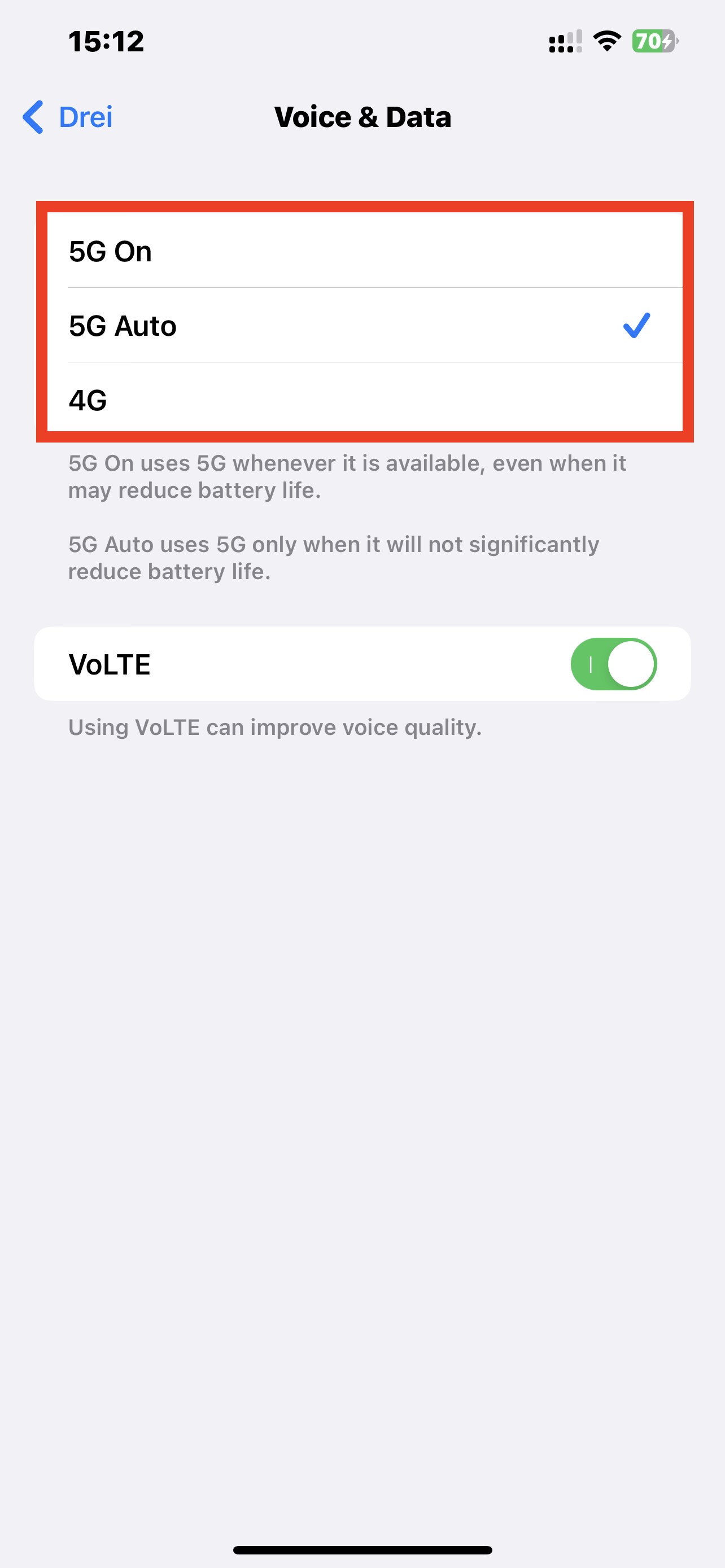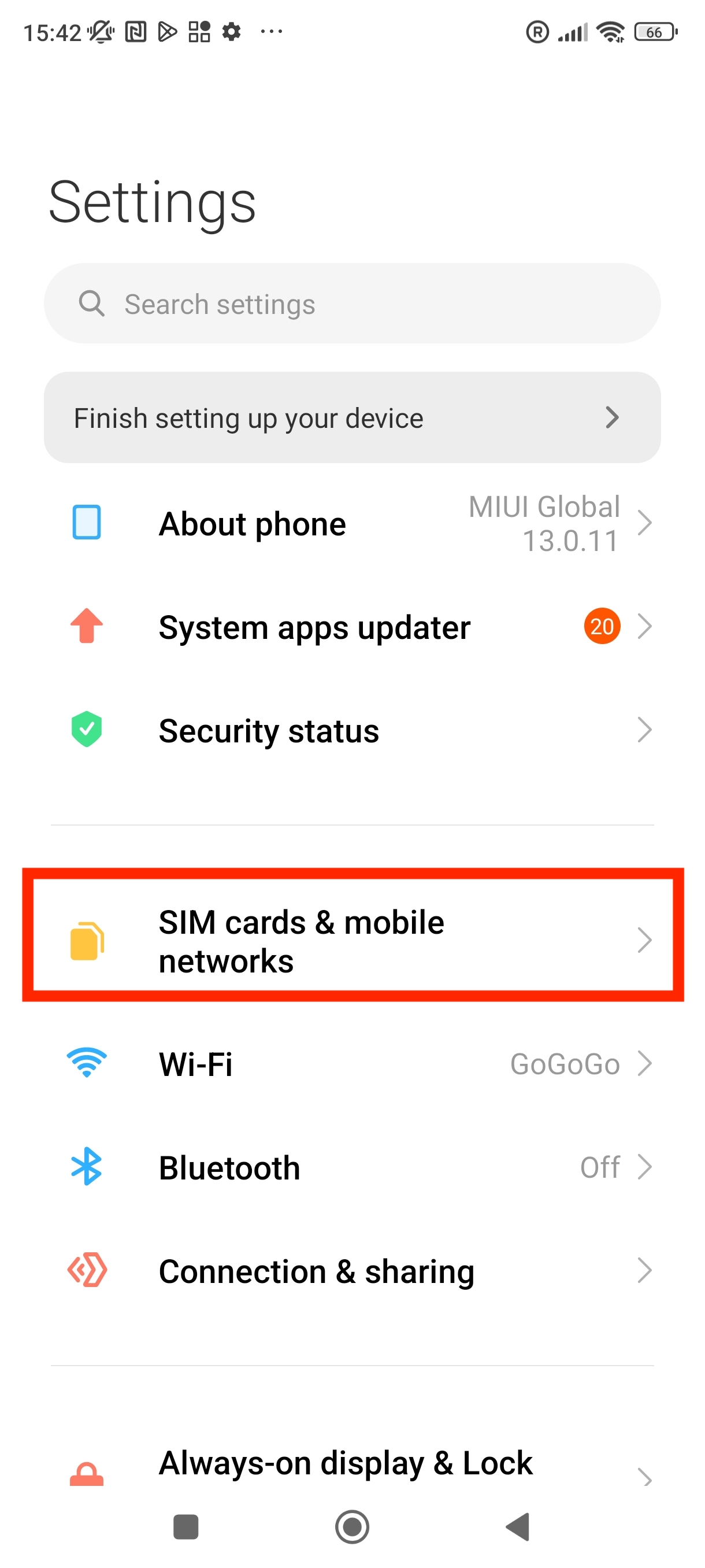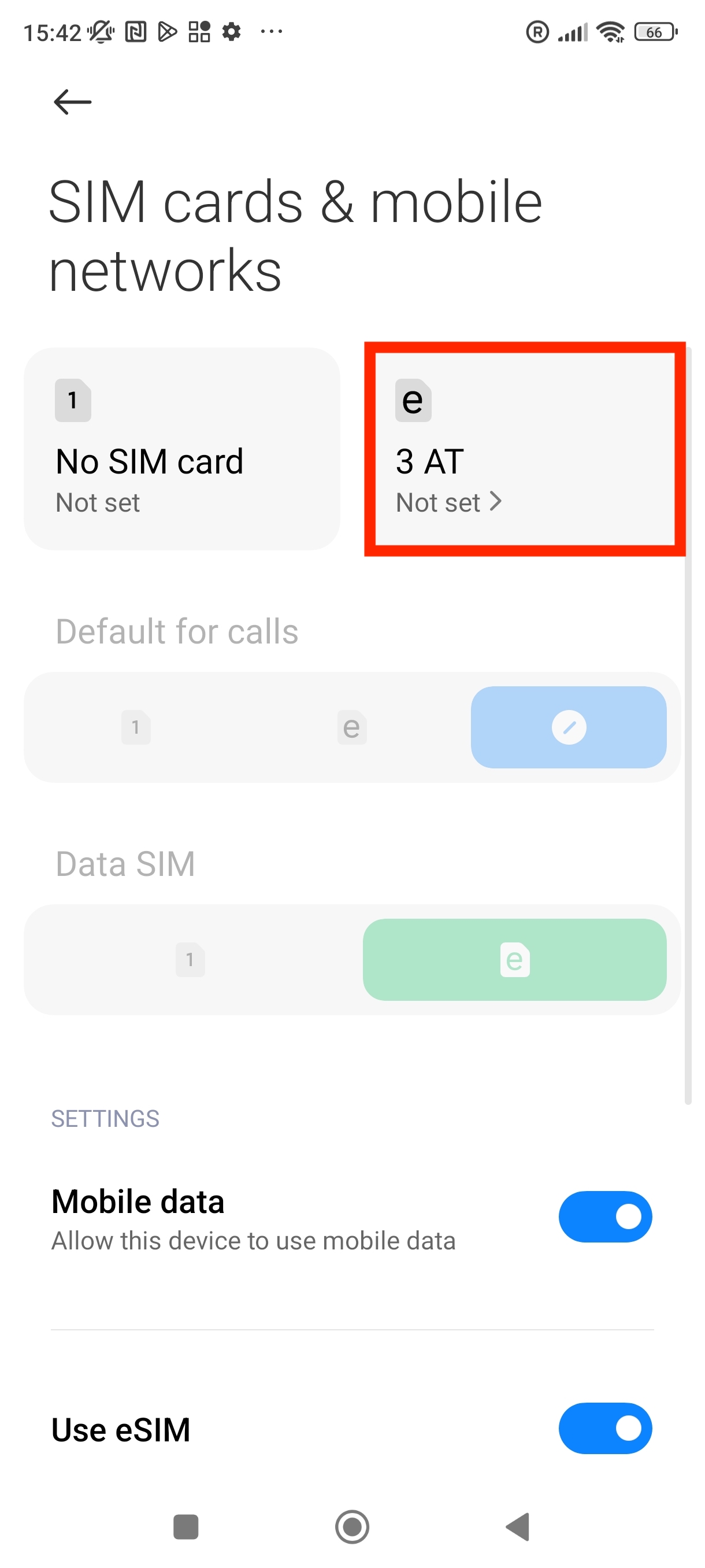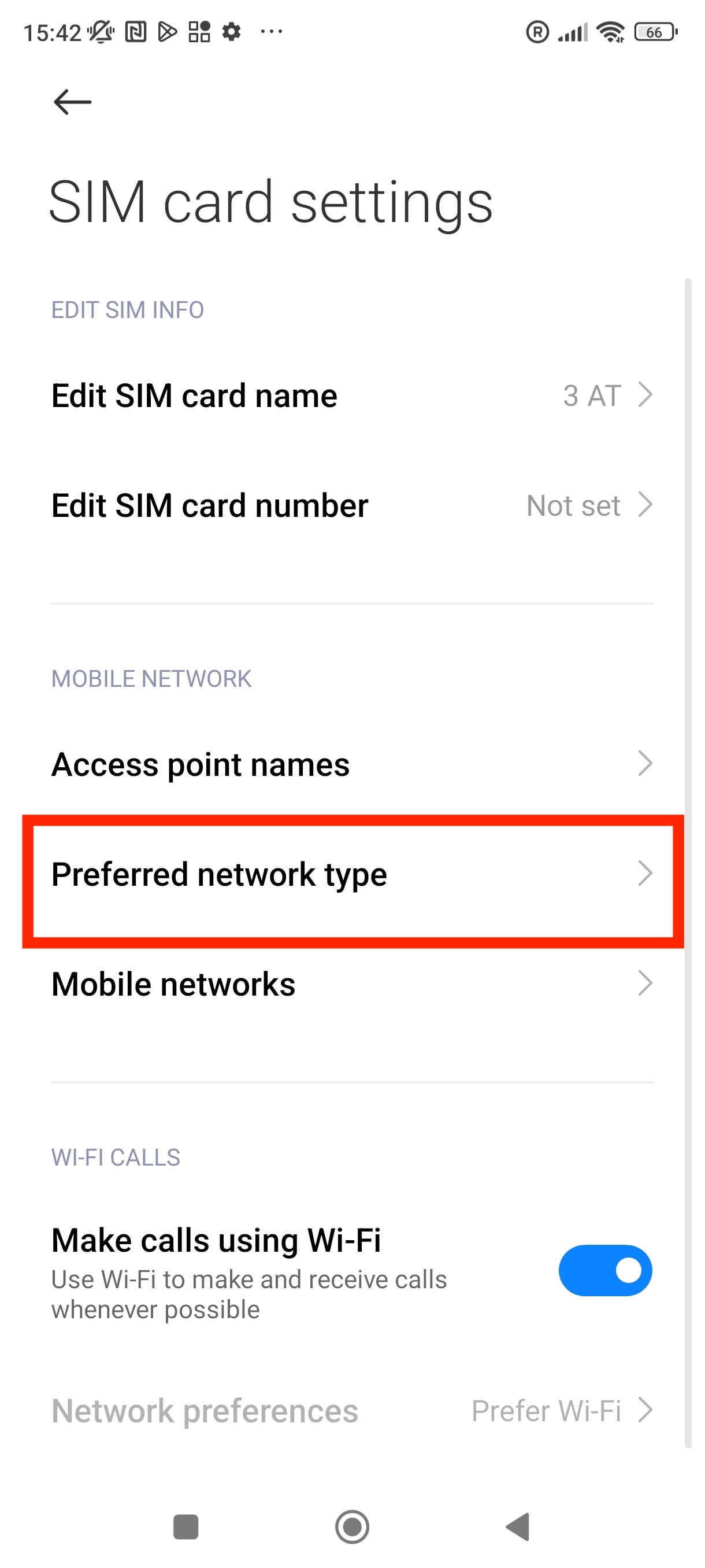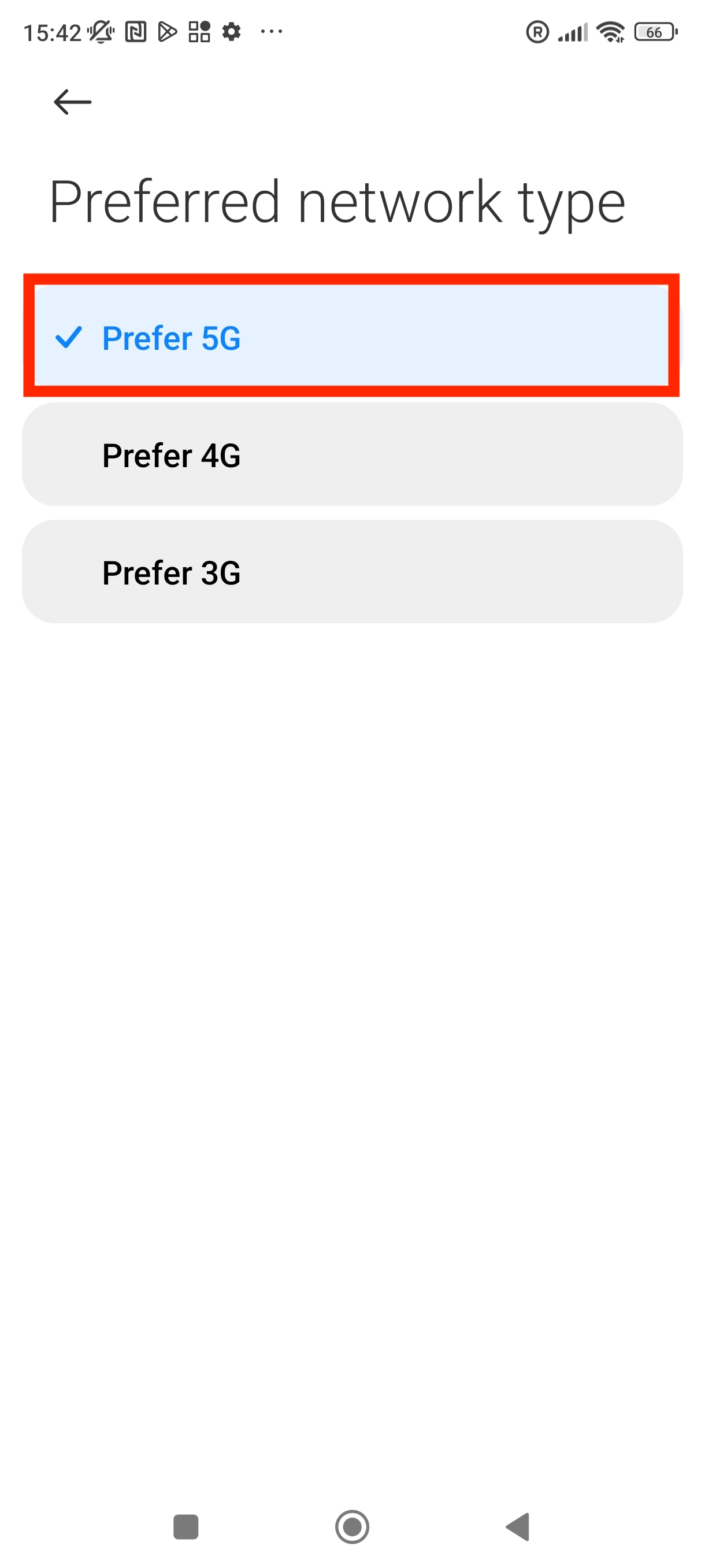We use four of the biggest mobile network providers in the United Kingdom for our eSIMs. These are as follows:
- O2
- Vodafone
- Three
- EE
- Improved coverage: By having access to multiple networks, users can get better coverage, especially in areas where one network provider may have poor signal quality or no coverage at all.
- Greater choice for consumers: Multi-network coverage provides consumers with more choice when it comes to selecting a mobile network provider, allowing them to choose the one that best meets their needs and preferences.
- Reducing the digital divide: For those living in rural or remote areas, multi-network coverage can help reduce the digital divide by providing access to multiple networks, enabling them to stay connected and access online services and information.